3 Suggerimenti rapidi sulla produttività Ogni utente di Microsoft Outlook dovrebbe iniziare a utilizzare
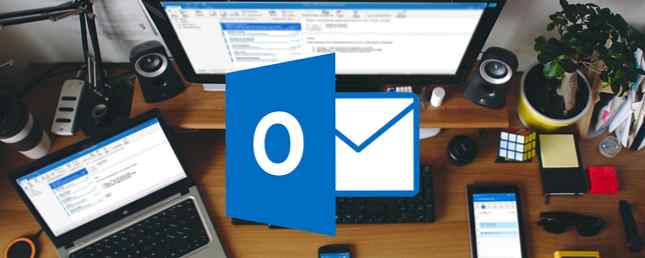
Outlook rimane una delle piattaforme di posta elettronica più popolari sul posto di lavoro e offre numerosi strumenti di produttività che possono farti risparmiare un sacco di tempo. Se stai cercando altri suggerimenti da aggiungere al tuo arsenale di Outlook, ecco tre modi in cui puoi utilizzare il client di posta per rimanere in pista.
1. Contrassegna le email come letti immediatamente
Quando fai clic su un'email non letta in Outlook e la elimini senza passare a un altro messaggio, rimane non letta. Questo è particolarmente fastidioso perché finirai col pensare che ci sono messaggi non letti nella tua spazzatura.
Vai a File > Opzioni > posta. Sotto Riquadri di Outlook clicca il Riquadro di lettura pulsante, e una finestra di dialogo apparirà con alcune opzioni. L'unica impostazione che devi modificare è Contrassegnare gli elementi come letti quando visualizzati nel riquadro di lettura. Assicurati che la casella sia selezionata e inserisci 0 per il numero di secondi da attendere prima di contrassegnare un elemento come letto.
Fare clic su OK nella finestra di dialogo e di nuovo nelle impostazioni di posta. Ora quando fai clic su un messaggio di posta elettronica in Outlook, verrà contrassegnato come letto immediatamente.

2. Creare istantaneamente nuove e-mail con testo copiato
Se hai copiato del testo dal tuo browser, un documento, da un'altra e-mail o da qualsiasi altra parte del tuo computer, puoi immediatamente creare una nuova email con quel testo nel corpo della tua e-mail semplicemente premendo la scorciatoia da tastiera Ctrl + V ovunque in Outlook.
Per le email, ti consigliamo di essere nella scheda Posta. Se ti trovi nelle schede Calendario, Contatti o Attività, il testo verrà visualizzato in una nuova finestra di dialogo per quella scheda.
3. Disattiva le notifiche con eccezioni
Se hai bisogno di mettere a fuoco e le notifiche email di Outlook ti distraggono, puoi disattivarle. Ma se vuoi tenere d'occhio le email relative al progetto da cui stai lavorando, o da persone specifiche, puoi creare eccezioni alla regola.
Prima vai su File > Opzioni > posta. Sotto Messaggio di arrivo assicurarsi che tutte le opzioni per le notifiche siano deselezionate, quindi fare clic su OK.

Successivamente, vorrai creare eccezioni per contatti specifici. Ci sono diversi modi per farlo.
Se ti interessano solo le notifiche per contatti specifici, il modo più semplice per farlo è navigare verso una email da loro, fare clic con il tasto destro del mouse e selezionare Regole> Crea regola. Nella finestra di dialogo che si apre, assicurati che sotto Quando ricevo un'email con tutte le condizioni selezionate il A partire dal l'opzione è selezionata. Per Eseguire le seguenti operazioni assicurati che Mostra nella finestra di avviso di un nuovo elemento è controllato Se lo desideri, puoi anche abilitare la notifica audio e anche entrare Opzioni avanzate per ulteriori condizioni come testo nella riga dell'oggetto e livello di importanza.
Se vuoi, puoi scegliere tra più condizioni oltre al mittente, ma per questo dovrai andare al menu a schede nella parte superiore dello schermo, fare clic sul Regole pulsante e vai a Gestisci regole e avvisi. Clicca il Nuova regola pulsante. Sotto Rimani aggiornato clicca sull'opzione Visualizza la posta da qualcuno nella finestra di avviso di un nuovo elemento e fare clic Il prossimo.
Troverai un elenco di varie condizioni per i tipi di e-mail che ricevi: per mittente (un individuo o un gruppo), per parole specifiche nell'oggetto, inviato solo a te, contrassegnato come importante o contrassegnato, con parole specifiche nel corpo, con allegati e molto altro.
Seleziona la casella della condizione che desideri utilizzare nel passaggio 1 e nel passaggio 2 vedrai il testo collegato per ciascun elemento. Fare clic su ciascun collegamento e seguire le istruzioni relative al tipo di contenuto da inserire. Una volta che hai fatto tutte le tue scelte, clicca Il prossimo.
Puoi quindi selezionare la tua azione. Per le notifiche, puoi impostarlo in modo che Outlook visualizzi un messaggio di avviso specifico a tua scelta, notifiche desktop e / o suoni. Una volta effettuata la selezione, fai clic su finire. Vedrai la regola apparire nell'elenco Regole e avvisi.
Se hai finito di mettere a fuoco e vuoi riattivare le notifiche, torna indietro File > Opzioni > posta e sotto Messaggio di arrivo riattivare le notifiche.
Quali suggerimenti e trucchi di Outlook utilizzi per rimanere produttivi? Condividili con noi nei commenti.
Scopri di più su: Microsoft Outlook, produttività.


