3 tipi di elenchi Excel per facilitare l'inserimento dei dati
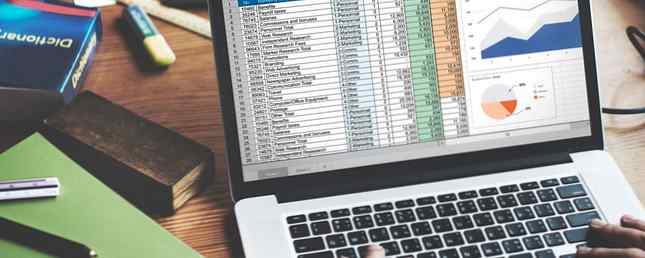
Hai bisogno di un elenco basato sui dati del foglio di calcolo 5 Impostazioni documento di Excel che non devi mai dimenticare per controllare 5 impostazioni del documento di Excel che non devi mai dimenticare per controllare Quando scegli un modello di Excel o condividi un foglio di calcolo, potrebbe contenere impostazioni personalizzate che non puoi voglio che nessuno lo veda Controllare sempre queste impostazioni. Leggi di più ? Excel è tuo amico!
Un elenco Excel facilita l'inserimento e il monitoraggio dei dati. Oggi copriremo tre diversi tipi di elenchi che è possibile aggiungere ai fogli di lavoro di Excel: elenchi personalizzati, elenchi a discesa e elenchi di controllo.
1. Elenchi personalizzati
Se si utilizzano spesso gli stessi set di dati nei fogli di lavoro, è possibile creare elenchi personalizzati per loro. Gli elenchi personalizzati possono includere insiemi di dati come nomi di reparto, clienti e fasce di età.
Dopo aver aggiunto un elenco personalizzato a una cartella di lavoro specifica, è disponibile anche in tutte le cartelle di lavoro nuove o esistenti. È possibile inserire l'elenco direttamente nella finestra di dialogo Elenchi personalizzati, importare l'elenco da celle su un foglio di lavoro o importare un elenco da celle in un intervallo denominato.

Il nostro articolo sulla creazione di un elenco personalizzato in Excel Come creare un elenco personalizzato in Microsoft Excel Come creare un elenco personalizzato in Microsoft Excel È spesso necessario inserire gli stessi insiemi di dati nei fogli di calcolo di Excel? Basta creare un elenco personalizzato e utilizzare la Compilazione automatica per applicarlo. Ulteriori informazioni riguarda come creare elenchi personalizzati utilizzando ciascuno di questi metodi.
È possibile utilizzare gli elenchi personalizzati per riempire un intervallo di celle con il proprio elenco personale o per creare elenchi a discesa. In questo file Excel abbiamo creato quattro elenchi personalizzati da utilizzare in elenchi a discesa dipendenti. Il primo elenco di Excel, denominato Cibo, determina quale degli altri elenchi personalizzati compila il secondo elenco a discesa.
Quando selezioni un'opzione dal primo elenco a discesa attivo sheet1, il secondo elenco a discesa viene compilato con l'elenco personalizzato associato a tale nome.

2. Elenchi a discesa
Abbiamo già utilizzato tutti gli elenchi a discesa, sia che tu stia modificando le impostazioni in un programma software o compilando un modulo su un sito Web. Come creare un sondaggio gratuito e raccogliere dati con Excel Come creare un sondaggio gratuito e raccogliere dati con Excel Sono sei stanco di dover manualmente raccogliere e consolidare i dati, da varie persone, nel tuo foglio di lavoro Excel? Se è così, è probabile che tu debba ancora scoprire Sondaggio di Excel. Leggi di più . È inoltre possibile aggiungere elenchi a discesa ai fogli di lavoro di Excel per rendere l'inserimento dei dati più rapido e semplice.
Gli elenchi a discesa consentono inoltre di ridurre gli errori nell'immissione dei dati limitando le voci disponibili per un campo di input. Un utente che immette i dati seleziona semplicemente un'opzione anziché digitarne uno, impedendo errori di battitura e errori di ortografia nei dati.
Puoi anche avere più elenchi a discesa che dipendono l'uno dall'altro. Quando si seleziona un elemento in un elenco a discesa, gli elementi disponibili in un altro elenco a discesa cambiano.
Il nostro articolo sulla creazione di un elenco a discesa in Excel Come creare un elenco a discesa in Excel Come creare un elenco a discesa in Excel Excel supporta le versatili opzioni dell'elenco a discesa. Usali per controllare l'input dell'utente. Ti mostreremo come aggiungere elenchi a discesa ai tuoi fogli di lavoro Excel. Leggi altro spiega come creare elenchi a discesa singoli e dipendenti.
Ecco il nostro esempio di file Excel in cui sono stati creati due elenchi a discesa sheet1. L'elenco a discesa a destra dipende da quello a sinistra per le sue opzioni.

Il modello di lista delle cose da fare sul sito di Vertex42 contiene diversi elenchi a discesa e utilizza la formattazione condizionale per azioni come la modifica del colore del testo quando un'attività viene completata o quando il Priorità i cambiamenti. Mostra anche una barra di scorrimento in un elenco a discesa quando ci sono più di sei opzioni.

3. Liste di controllo
Utilizzi elenchi di cose da fare per organizzarti? Se usi spesso Excel, non hai bisogno di un'altra app per i tuoi elenchi di cose da fare. È possibile creare elenchi di controllo in Excel e spuntare gli elementi. Un elenco di controllo è utile anche per tenere traccia di ciò che è ancora necessario fare nella cartella di lavoro senza utilizzare un altro programma o app.
Puoi anche tenere traccia di quanti articoli sono stati spuntati e se l'elenco di controllo è completo. Il nostro articolo sulla creazione di una lista di controllo in Excel Come creare una lista di controllo in Excel Come creare una lista di controllo in Excel Una lista di controllo è un buon modo per tenere traccia delle attività o dei processi. Ti mostreremo come creare una lista di controllo in Excel, un semplice passaggio alla volta. Leggi Altre informazioni su come crearne una che fornisca un'indicazione visiva che indichi se tutti gli elementi del proprio elenco Excel sono completi o meno.
Ecco il file che abbiamo usato per la nostra lista di controllo qui sotto. Puoi studiare quello che abbiamo fatto e aggiungerlo come meglio credi.

Vertex42 ha un modello di lista di controllo per una lista di imballaggio delle vacanze in cui hanno utilizzato elenchi a discesa per il controllo degli articoli. Ogni casella di controllo ha un'opzione vuota e un'opzione di segno di spunta.

Un altro modo per creare una lista di controllo usando gli elenchi a discesa è aggiungere una casella vuota e un segno di spunta a ciascuno di essi. La casella vuota è selezionata per impostazione predefinita. Una volta completata l'attività, selezionare il segno di spunta dall'elenco a discesa. Ciò rende tutto il testo per quell'elemento grigio e barrato.
Il modello di Checklist delle attività di Vertex42 ne è un buon esempio.

Un altro modo per verificare le cose in un foglio di calcolo di Excel è creare un elenco a discesa con un segno di spunta come unica opzione. Seleziona il segno di spunta per mostrare l'elemento come completato. Per deselezionare l'elemento, seleziona la cella con il segno di spunta nell'elenco a discesa e premi Elimina. Solo il segno di spunta viene rimosso. L'elenco a discesa rimane e puoi selezionare nuovamente il segno di spunta per contrassegnare l'elemento come completato.
Vertex42 dimostra questo metodo nel proprio modello di elementi di azione.
Le opzioni sono infinite
I diversi tipi di elenchi in Excel possono semplificarti la vita. Utilizza gli elenchi personalizzati per set di dati che usi ripetutamente, elenchi a discesa quando crei moduli per raccogliere dati e liste di controllo come elenchi delle cose da fare.
Come usi le liste nei tuoi fogli di lavoro? Condividi le idee e i suggerimenti del tuo elenco di Excel nei commenti seguenti.
Immagine di credito: Rawpixel / Depositphotos
Scopri di più su: Microsoft Excel, foglio di calcolo.


