7 Funzionalità di Microsoft Word sottoutilizzate e come usarle
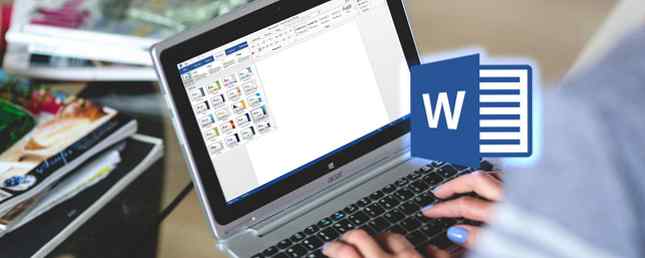
Come utente di Microsoft Word, probabilmente conosci e utilizzi molte delle sue meravigliose funzionalità. Tuttavia, questa vibrante applicazione ha molti strumenti e opzioni che spesso sono sottoutilizzate. Ecco sette di queste funzioni comuni, come usarle e come farle funzionare per te.
1. Scopri le tabelle rapide
La creazione di tabelle per i dati da zero può richiedere molto tempo. Fortunatamente Word offre una serie di opzioni denominate Tabelle rapide. Questi pratici strumenti possono essere inseriti direttamente nel tuo documento, sono già formattati con stili e possono essere modificati o personalizzati ulteriormente.

Seleziona il Inserire scheda e fare clic sulla freccia sotto il tavolo pulsante. Sposta in basso a Tabelle veloci e il menu a scorrimento mostrerà diverse opzioni convenienti. È possibile scegliere tra quattro diverse tabelle del calendario, una matrice, un elenco tabulare e due tabelle per i dati.
Una volta scelto il Quick Table che vorresti usare, puoi semplicemente inserire i dati di cui hai bisogno ed essere sulla buona strada. Tuttavia, hai le opzioni per personalizzare queste tabelle, proprio come qualsiasi altra tabella aggiunta a Word 8 Suggerimenti per la formattazione di Tabelle perfette in Microsoft Word 8 Suggerimenti di formattazione per tabelle perfette in Microsoft Word Le tabelle di Microsoft Word sono strumenti di formattazione essenziali. Scopri come usarli al loro potenziale con questi semplici consigli. Leggi di più .
Modifica i colori, le dimensioni dei caratteri o gli stili dei numeri selezionando l'area che desideri modificare e applicando le modifiche. È inoltre possibile regolare il numero di righe o colonne, modificare l'allineamento o le dimensioni e modificare gli attributi delle celle in un unico punto. Per fare ciò, selezionare la tabella, fare clic con il tasto destro su di essa e selezionare Proprietà tabella dal menu di scelta rapida.

2. Spruce It Up con temi e stili
Per modificare l'intero aspetto del documento, Word ha sia temi che stili. Temi è possibile accedere dal Design scheda e stili risiedere sul Casa scheda. Questi due strumenti di formattazione lavorano insieme per creare un aspetto bello e coerente.

I temi contengono colori, stili di carattere ed effetti applicati al documento. Quando sul Design scheda, selezionare la freccia sotto il Temi pulsante per visualizzare le opzioni. Vedrai una bella selezione con un'anteprima minuscola, così potrai scegliere quello che vuoi facilmente. Se desideri regolarli leggermente o completamente, tali opzioni sono disponibili nella stessa scheda, a destra, utilizzando il pulsante Colori e Caratteri pulsanti.

Gli stili possono essere utilizzati da soli per rendere coerenti i titoli, i sottotitoli, i titoli e i paragrafi. Tuttavia, questi sono anche usati insieme a Temi per applicare l'aspetto che hai selezionato. Ad esempio, una volta scelto un tema come Circuito, gli elementi del documento devono essere contrassegnati per lo stile da applicare. Seleziona il tuo titolo e da stili clicca il Titolo stile. Quindi, seleziona le tue intestazioni e fai lo stesso. Vedrai immediatamente il tema che hai scelto una volta applicati gli stili.

Se hai gli elementi del documento taggati per titoli, intestazioni e testo, puoi controllare Temi diversi se lo desideri. Tornate al Design scheda, apri il Tema opzioni e mentre muovi il mouse su ciascuna di esse, vedrai il tuo documento cambiare. Questo rende super facile scegliere un altro tema, se lo desideri.
3. Divertiti con i caratteri
Forse ti piacerebbe ritagliare il tuo documento, ma non vuoi andare all in con un tema o uno stile. Word offre alcune meravigliose opzioni per i caratteri che fanno davvero risaltare il tuo testo. Inoltre, hai opzioni di personalizzazione che ti consentono di creare il tuo stile personale.

Le selezioni dei caratteri sono facilmente accessibili dal tuo Casa scheda. È possibile applicare stili rapidi come evidenziazione e corsivo, nonché modificare il tipo e la dimensione del font. Ma c'è molto di più che puoi fare con i font Come stile i font in Microsoft Word per far risaltare il tuo testo Come stile i caratteri in Microsoft Word per far risaltare il tuo testo Un testo ben formattato può attirare l'attenzione del tuo lettore e aiutarli scorrere attraverso il tuo documento. Ti mostriamo come aggiungere il tocco finale in Microsoft Word. Leggi di più . Puoi applicare ombre, riflessi e testo luminoso per un look meraviglioso.
Seleziona la freccia per Effetti del testo e tipografia dal Font menu per visualizzare le opzioni. Puoi sceglierne uno che ti piace o personalizzare ulteriormente l'aspetto facendo clic Opzioni ombra, Opzioni di riflessione, o Opzioni di bagliore dal menu a scorrimento. La barra laterale si aprirà e ti consentirà di regolare ciascuno di questi stili di carattere, nonché i bordi sfumati e gli effetti 3D.

E, tieni presente che non devi scegliere un effetto per vedere come appare. Basta selezionare il testo nel documento e mentre si sposta il mouse sulle diverse opzioni è possibile vedere come sarà. Questo è ottimo per dare un'occhiata a vari look per quello giusto. Puoi anche utilizzare o regolare legature, stili numerici e set stilistici dallo stesso menu.
4. Usa il sommario
Uno dei migliori riferimenti disponibili in Word per lunghi documenti è l'indice. Con i numerosi modelli disponibili I 10 migliori modelli di sommario per Microsoft Word I 10 migliori modelli di sommario per Microsoft Word Scarica questi modelli di sommari professionali di Microsoft Word e dai un aspetto professionale ai tuoi documenti. Leggi di più, puoi dare al tuo documento un aspetto magnifico. Tuttavia, se hai solo bisogno di una tabella semplice, Word ti copre con le opzioni integrate. La chiave con il sommario è che i tuoi elementi del documento devono essere taggati come con Temi.
Clicca il Riferimenti scheda e poi la freccia sotto il Sommario pulsante. Vedrai quindi le scelte del sommario, che includono sia le opzioni manuali che quelle automatiche. Le tabelle automatiche semplificano la creazione del documento purché gli elementi siano etichettati correttamente. Anche se può sembrare difficile o richiedere molto tempo, in realtà non lo è.

Se hai applicato un tema al tuo documento, i tuoi elementi sono già taggati con gli stili corretti. Quindi, una volta aggiunto un sommario automatico, verrà immediatamente creato e formattato per te.
Se non hai applicato un tema al tuo documento, devi solo taggare i tuoi elementi usando Stili. Basta selezionare il titolo, l'intestazione o sottotitolo e applicare il Stile sul Casa linguetta.

Quando torni al sommario, selezionalo e fai clic Tabella degli aggiornamenti. Hai opzioni per aggiornare solo i numeri di pagina che è utile se si spostano gli elementi in giro. Oppure, puoi scegliere di aggiornare l'intera tabella. Vedrai quindi i titoli e l'intestazione pop nella tabella con i numeri di pagina applicabili.
5. Ottieni il Format Painter
Per formattare rapidamente parti del tuo documento come le altre sezioni, usa il Copia formato sul Casa scheda. Basta selezionare la formattazione che si desidera trasferire, fare clic Copia formato, e quindi applicalo all'area che desideri.

Se è necessario applicare la formattazione a più sezioni, fare doppio clic su Copia formato pulsante e continua ad applicare a più aree. Al termine, fare clic su Copia formato pulsante ancora una volta per disattivarlo.
6. Salva te stesso con Trova e sostituisci
Lo strumento Trova e sostituisci in Word è molto utile se hai commesso un errore in più punti o se desideri semplicemente modificare una parola o una frase nel documento. Dal Casa scheda, selezionare la freccia accanto al Trova pulsante, quindi selezionare Ricerca avanzata.

Quando si apre la finestra, fare clic su Sostituire scheda. Quindi inserire ciò che si desidera trovare nel documento e con cosa si desidera sostituirlo. Ad esempio, supponiamo di aver scoperto che il nome del tuo cliente è scritto in modo errato in tutto il documento. Inserisci l'errore ortografico e quello corretto sotto di esso. Puoi quindi colpire il Sostituisci tutto pulsante per correggere automaticamente tutti gli errori.
7. Tempo per la bibliografia
Se sei al liceo o all'università, allora probabilmente sei sommerso da compiti e saggi. Sai anche che passare il tempo a scrivere la carta dovrebbe essere il tuo obiettivo principale, non la bibliografia alla fine Creazione di bibliografie e citazioni a piè di pagina è più facile con Bookends per Mac Creazione di bibliografie e citazioni a piè di pagina È più facile con Bookends per Mac Bookends per Mac esegue praticamente la attività di ricerca e formattazione delle citazioni per te. Leggi di più . Questo è il motivo per cui la comoda funzione Bibliography in Word è così utile.
Per prima cosa, seleziona il Riferimenti scheda e quindi fare clic sulla freccia accanto al Bibliografia pulsante. Puoi quindi scegliere il titolo di questa tabella dal menu a discesa. Se è necessario formattare la carta utilizzando APA, MLA o un altro stile Come aggiungere note a piè di pagina in stile Chicago in Microsoft Word Come aggiungere note a piè di pagina di stile di Chicago in Microsoft Word Le note a piè di pagina possono aiutare a integrare il testo con ulteriori dettagli. Aggiungere note a piè di pagina in Microsoft e utilizzare stili come Turabian, MLA, APA o Chicago è molto semplice. Ti mostriamo ciò che devi sapere sulle note a piè di pagina. Per saperne di più, c'è una comoda casella a discesa per fare la tua scelta anche per questo.
Una volta scelto il tuo stile di tabella, puoi aggiungere facilmente tutte le tue fonti. Selezionare Gestisci fonti dal Bibliografia menu e quindi fare clic Nuovo. Scegli il tipo di fonte, ad esempio l'articolo di un libro o di un diario, quindi inserisci i dettagli nella sezione sottostante.

L'aggiunta contemporanea delle risorse non solo consente di compilare la tabella, ma consente anche di inserire citazioni direttamente nel documento, se necessario, facendo clic sul Inserisci citazione pulsante nel menu. Una volta selezionato, vedrai un elenco delle tue fonti e fai clic per aggiungere quello necessario.
Quali altre funzionalità di Word sono sottoutilizzate?
Conoscete ulteriori funzionalità di Microsoft Word 10 Funzionalità nascoste di Microsoft Word che renderanno la vostra vita più facile 10 Funzionalità nascoste di Microsoft Word che renderanno la vostra vita più facile Microsoft Word è apparentemente semplice. Stai bene finchè accendi un documento e scrivi. Ma Microsoft Word non sarebbe il coltello svizzero è senza le sue caratteristiche produttive. Leggi altro che non sono comunemente usati ma dovrebbero essere? Forse stai sempre aiutando i colleghi con un determinato strumento o mostrando agli amici come usare una funzione utile.
Se è così, per favore condividi i tuoi pensieri nei commenti qui sotto!
Scopri di più su: caratteri, suggerimenti di Microsoft Office, Microsoft Word.


