9 semplici ritocchi per personalizzare Excel secondo le tue esigenze
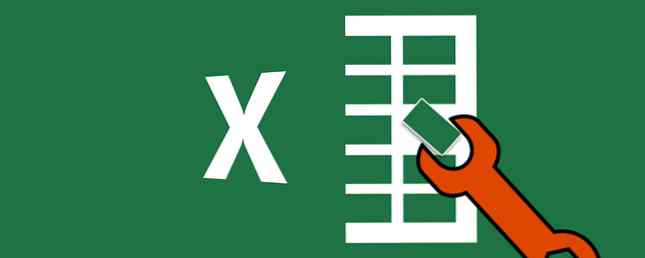
Microsoft Excel è un potente strumento per fogli di calcolo e, sebbene sia possibile personalizzarlo con fantastici componenti aggiuntivi, Power Up Excel con 10 componenti aggiuntivi per elaborare, analizzare e visualizzare i dati come un Pro. Power Up Excel con 10 componenti aggiuntivi da elaborare, analizzare e Visualizza dati come un Pro Vanilla Excel è sorprendente, ma puoi renderlo ancora più potente con i componenti aggiuntivi. Qualunque siano i dati che è necessario elaborare, è probabile che qualcuno abbia creato un'app Excel per questo. Ecco una selezione. Per saperne di più, alcune delle migliori opzioni sono all'interno di Excel stesso.
Non discuteremo di correzioni temporanee che durano solo per una sessione qui, ma piuttosto modifiche permanenti in modo da modificare il modo in cui Excel funziona.
1. Nascondere la schermata iniziale all'avvio
Uno dei grandi fastidi di Office 2013 5 trucchi per disattivare i fastidi e migliorare Office 2013 5 trucchi per disabilitare i fastidi e migliorare Office 2013 Microsoft Office 2013 è disponibile da alcuni mesi e, come sempre, con una nuova versione sono disponibili alcune stranezze e fastidi che hanno portato gli utenti a chiedersi se ... Leggi altro, la schermata Start offre vari modelli che potresti voler provare in Excel. Mentre ti consente anche di accedere rapidamente ai documenti recenti, è difficile fare clic “Foglio di lavoro vuoto” ogni volta che accendi Excel.
Per fortuna, è facile da chiudere senza alcun aggiustamento del Registro di sistema. Che cos'è l'editor del registro di sistema di Windows e come posso utilizzarlo? [MakeUseOf Explains] Che cos'è l'editor del registro di sistema di Windows e come posso utilizzarlo? [MakeUseOf Explains] Il registro di Windows può spaventare a prima vista. È un luogo in cui gli utenti esperti possono modificare un'ampia varietà di impostazioni che non sono esposte altrove. Se stai cercando come cambiare qualcosa in ... Leggi altro. Testa a File> Opzioni e sotto il Generale scheda, c'è un'opzione in basso a Mostra la schermata Start all'avvio dell'applicazione. Deseleziona questa opzione e verrai indirizzato a un documento vuoto all'avvio di Excel.
2. Modificare il comportamento della chiave di invio
Per impostazione predefinita, premendo linguetta in Excel si sposterà il focus di una cella a destra, mentre si preme accedere sposta una cella verso il basso. Se si utilizza una direzione diversa più frequentemente e si desidera sovrascriverla, è una soluzione semplice.
Visita File> Opzioni ancora; nel Avanzate scheda, trova la prima opzione: Dopo aver premuto Invio, spostare la selezione e scegli la tua direzione preferita. È una specie di spreco farlo andare dritto, dal momento che linguetta la chiave lo fa già - specialmente se stai cercando di muoverti con solo scorciatoie da tastiera Navigazione in Windows con scorciatoie da tastiera Solo navigazione con Windows Scorciatoie da tastiera Potresti conoscere molte scorciatoie da tastiera, ma sapevi che avresti potuto aggirare Windows senza il tuo mouse ? Ecco come. Leggi di più .
3. Aggiungi o rimuovi fogli iniziali
Mentre le versioni precedenti di Excel includevano tre fogli con ogni nuova cartella di lavoro, le ultime versioni forniscono solo un foglio singolo. Questo ha senso, poiché dover nascondere due fogli bianchi ogni volta che hai fatto un nuovo documento è fastidioso. Se si preferisce un numero diverso, è possibile modificare la quantità predefinita di fogli in una cartella di lavoro creata.
Di nuovo in File> Opzioni, il Generale la scheda ha l'intestazione Quando si creano nuove cartelle di lavoro. Sotto questo, cambia il valore in Includi questo numero di fogli: e ogni nuovo libro di esercizi sarà pronto per andare. Non dimenticare che puoi utilizzare potenti funzioni di ricerca per trovare qualcosa 4 Funzioni di ricerca Excel per la ricerca efficiente di fogli di calcolo 4 Funzioni di ricerca Excel per la ricerca efficiente di fogli di calcolo In un foglio di calcolo Excel gigante, CTRL + F ti porterà solo lontano. Sii intelligente e lascia che le formule facciano il duro lavoro. Le formule di ricerca consentono di risparmiare tempo e sono facili da applicare. Leggi di più se ti sovraccarichi di fogli.
4. Mostra sempre interruzioni di pagina
Quando si stampa un foglio di calcolo, di solito è necessario stamparlo tutto in una pagina Come stampare un foglio di calcolo Excel su una singola pagina Come stampare un foglio di calcolo Excel su una singola pagina Un foglio di calcolo ben fatto perde tutto il suo fascino quando viene stampato su nove fogli di carta, con la metà di loro vuoto. Vi mostriamo come ottenere tutto bene su una singola pagina. Leggi di più . Può essere difficile giudicare come la stampa ridurrà la tua cartella di lavoro quando funziona, quindi abilitare i marcatori di interruzioni di pagina ti consente di sapere esattamente dove Excel vuole dividere le pagine.
File> Opzioni> Avanzate tiene la chiave. Sotto l'intestazione Visualizza le opzioni per questo foglio di lavoro, c'è una casella di controllo per Mostra interruzioni di pagina. Abilitando questo mostrerai linee tratteggiate nel tuo foglio di calcolo; questi sono dove Excel taglierà il contenuto diviso in una pagina separata.
5. Creare liste personalizzate
Excel include elenchi predefiniti, ad esempio giorni della settimana, che consentono di popolare rapidamente le celle. Ad esempio, se si digita lunedì nella cella A1 e martedì nella cella B1, evidenziali entrambi e trascina l'handle di riempimento Come salvare l'ora in Excel utilizzando l'handle di riempimento Come risparmiare tempo in Excel utilizzando l'handle di riempimento Mastering the Fill L'handle è il primo passo per diventare un wizard di Excel. Per saperne di più, le celle sottostanti verranno riempite con mercoledì, giovedì e così via.
Puoi creare le tue liste per qualsiasi cosa tu possa immaginare. Per fare ciò, apri l'editor usando File> Opzioni> Avanzate ancora. Il Generale voce in fondo contiene un Modifica elenchi personalizzati pulsante dove è possibile impostarli. Digitare manualmente gli elementi nella finestra uno alla volta oppure digitarli nel foglio di calcolo corrente e utilizzare il Importare pulsante in basso per afferrarli.
6. Aggiungi l'espansione del testo
Ti abbiamo mostrato come risparmiare tempo con l'espansione del testo Cos'è l'espansione del testo e come può aiutarti a risparmiare tempo? Cos'è l'espansione del testo e come può aiutarti a risparmiare tempo? Se riuscissi a risparmiare anche solo una piccola parte del tempo che dedichi alla digitazione, potresti risparmiare ore del tuo tempo ogni settimana. Questo è esattamente ciò che l'espansione del testo è per. Leggi altro, ma sapevi che Excel include la sua versione integrata? Se non vuoi utilizzare un programma dedicato per l'espansione del testo o vuoi regole separate per Excel, puoi usarlo per risparmiare un sacco di tempo.
Sotto File> Opzioni> Proofing, troverai un Opzioni di correzione automatica pulsante. Fare clic qui per visualizzare tutto ciò che Excel cambia automaticamente per te (ad esempio (C) in ©, ad esempio). Certo, siamo interessati a fare le nostre frasi qui.
Digitare una stringa breve, memorabile in Sostituire campo e la sua versione completa nel Con scatola. Potresti voler impostare “/ t” scrivere “Totale:” o “TBD” espandersi in “Essere determinati,” per esempio. Tutto ciò che digiti frequentemente può essere automatizzato in questo menu, quindi assicurati di aggiungere le frasi più comuni per ridurre il lavoro ripetitivo. 7 Usi fantastici per PhraseExpress Text Expander 7 Impressionanti usi per Expander di testo PhraseExpress Nella mia ricerca senza fine per trovare nuovi modi per automatizzare le mie attività di fronte alla tastiera e per radere secondi preziosi dal mio programma di lavoro, apprezzo sempre le nuove e creative tecnologie che ... Continua a leggere .
7. Essere avvisati quando le azioni possono essere lente
La maggior parte degli utenti di Excel lavora con fogli di lavoro gestibili, ma a volte potrebbe essere necessario importare un'enorme quantità di dati per un file di grandi dimensioni. Se sei su un computer più vecchio 7 Segnali di avvertenza È tempo di sostituire il tuo vecchio PC 7 Segnali di avvertimento È ora di sostituire il tuo vecchio PC Quando dovresti comprare un nuovo computer? Leggi altro che non è attrezzato per gestire azioni pesanti, copiare e incollare migliaia di celle o eseguire formule complesse può portare il tuo computer a una scansione.
Excel include un avviso per quando stai per fare qualcosa che potrebbe potenzialmente rallentare il sistema, ma puoi regolarne il valore in modo da essere più sensibile. Il nostro vecchio amico File> Opzioni> Avanzate tiene questo valore sotto il Modifica delle opzioni voce nella parte superiore della pagina. Assicurarsi Avvisa l'utente quando si verifica un'operazione potenzialmente dispendiosa in termini di tempo è selezionato, quindi puoi modificare il numero di celle che devono essere interessate per attivare questo avviso proprio sotto di esso.

Per impostazione predefinita, questo valore è impostato su 33.554: molto più celle di quante ne abbia mai modificate in una volta, ma le tue esigenze potrebbero essere diverse. Chi usa ancora Windows XP Windows XP: cosa sta succedendo ora? Windows XP: cosa sta succedendo ora? Windows XP potrebbe essere morto, ma non è ancora finito. Oltre il 27% dei computer connessi a Internet esegue ancora Windows XP. Ecco esattamente cosa significa "end of support" per i sistemi Windows XP. Leggi di più per le esigenze del tuo ufficio dovrebbe probabilmente abbassare questo numero per evitare il congelamento o l'arresto anomalo.
8. Personalizza il nastro
Office 2007 ha apportato importanti cambiamenti con la sua controversa interfaccia Ribbon. Raggruppa azioni simili in intestazioni, ma non tutti sono fan.
Ti abbiamo mostrato molti modi per personalizzare la barra multifunzione Personalizza la barra multifunzione di MS Word 2010 aggiungendo la tua scheda con i comandi che usi più spesso Personalizza la barra multifunzione di MS Word 2010 aggiungendo la tua scheda personale con i comandi che usi più spesso Abbiamo visto abbastanza alcuni modi per modificare MS Office 2010 per i nostri fini produttivi. Certo, l'intera suite MS Office è uno strumento di produttività per cominciare, ma c'è ancora qualche chiave inglese ... Leggi di più aggiungendo i tuoi comandi preferiti, o anche come rimuovere completamente la barra multifunzione Come modificare il menu Barra multifunzione di Windows e Office Tweak Il menu a nastro di Windows e Office è il fastidioso menu a nastro. Fin dalla sua introduzione in Office 2007, ho faticato a venire a patti con esso. Preferisco di gran lunga il metodo Office 2000/2003 di “bastonatura” strumenti che non usi spesso ... Leggi di più se lo odi. Aggiungendo la tua scheda personale con le tue funzionalità più utilizzate è molto importante rendere Excel più adatto per il tuo flusso di lavoro unico.
9. Estrarre la barra di accesso rapido
La barra di accesso rapido (QAT) è una striscia di icone che si trova nella parte superiore dello schermo. Simile alla barra multifunzione, può essere personalizzato per aggiungere i comandi più utilizzati per un facile accesso; questo è particolarmente utile per i comandi che sono altrove sepolti nei menu.
Saikat ha dettagliato tutto ciò che è necessario sapere sulla modifica della QAT Come personalizzare la barra degli strumenti di accesso rapido di MS Office 2010 Come personalizzare la barra degli strumenti di accesso rapido di MS Office 2010 La barra degli strumenti di accesso rapido è stata una parte di MS Office dalla versione 2003, ma è arrivato in prima linea dall'introduzione di MS Office 2007 e in modo più prominente con MS Office ... Leggi di più, ecco un suggerimento bonus per Excel.
Individua la QAT nella parte superiore dello schermo e a destra dell'ultima icona vedrai una piccola freccia che apre un menu a discesa. Fare clic e scegliere Altri comandi vicino alla parte inferiore per aprire il menu completo di modifica. Sopra la scatola di sinistra, cambia Scegli comandi da a Comandi non presenti nella barra multifunzione per visualizzare tutte le scelte disponibili.
Trova Calcolatrice nell'elenco e fai doppio clic per aggiungere l'elemento al tuo QAT. Quindi fare clic ok e la calcolatrice Windows sottovalutata 6 Funzionalità non apprezzate del sistema operativo Windows 6 Funzionalità non apprezzate del sistema operativo Windows Ci sono un sacco di funzioni di Windows che usi ogni giorno, ma alcune che potresti non aver mai visto. Diamo un po 'di credito a questi strumenti sottovalutati. Leggi di più sarà sempre ad un clic di distanza in Excel! Questo è utile quando devi fare un rapido calcolo senza inquinare le celle nel tuo foglio di lavoro.
I tuoi fogli di lavoro, personalizzati
Ora hai un sacco di modi per rendere Excel piega alla tua volontà. I fogli di calcolo possono essere noiosi da modificare se stai combattendo contro il software, quindi prenditi il tempo necessario per far funzionare Excel come valuti la pena.
Se hai bisogno di idee per l'utilizzo di Excel, controlla come i modelli Excel possono essere adatti a qualsiasi occasione. Un modello Excel per ogni occasione Un modello Excel per ogni occasione Salta la curva di apprendimento ripida e ordina la tua vita con la potenza dei modelli Excel. Abbiamo compilato una selezione di modelli di aggiornamento automatico per tenere traccia dei budget, gestire progetti e altro ancora. Leggi di più . Non sei sicuro di quale programma di fogli di calcolo è giusto per te? Controlla il nostro confronto tra Excel e Fogli Google Excel vs Fogli Google: qual è il migliore per te? Fogli Excel vs. Google: quale è meglio per te? Hai davvero bisogno di Excel? Sia le soluzioni desktop che quelle online hanno i loro vantaggi. Se hai difficoltà a scegliere tra Excel e Fogli Google per gestire i tuoi fogli di lavoro, lascia che ti aiutiamo a decidere. Leggi di più .
Come personalizzi Excel per le tue esigenze? Attuerai qualche modifica qui? Lasciaci un commento con i tuoi pensieri!
Scopri di più su: scorciatoie da tastiera, Microsoft Excel, produttività, foglio di calcolo.


