Prima di condividere un foglio di calcolo di Excel, assicurati di fare prima queste cose
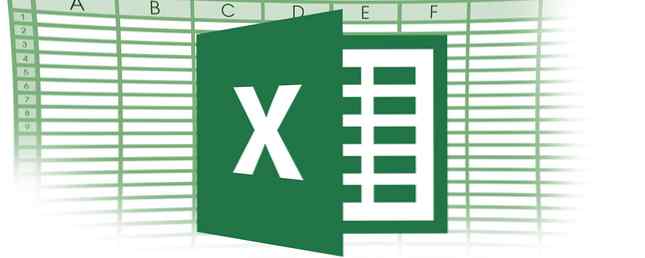
La condivisione delle cartelle di lavoro di Excel facilita la collaborazione sulla raccolta dei dati. Ma prima di mettere i file di Excel nelle mani di altre persone, ecco alcuni suggerimenti per preparare i tuoi fogli di lavoro per la condivisione.
Consenti più modifiche simultanee
Se si desidera che più utenti siano in grado di modificare un foglio Excel condiviso allo stesso tempo, effettuare le seguenti operazioni:
- Vai al Revisione scheda e sotto I cambiamenti, clic Condividi la cartella di lavoro.
- Nella finestra di dialogo che si apre, assicurati che Consenti modifiche di più di un utente contemporaneamente è controllato.
- Salva il tuo file Excel in una posizione condivisa dove altri utenti possono accedervi.

Una cosa da notare su come autorizzare questo: potresti ottenere modifiche in conflitto se due utenti apportano modifiche alle stesse celle. Il proprietario del file verrà avvisato e potrà scegliere quali modifiche conservare o scartare.
Proteggi fogli di lavoro o celle
Se esistono dati specifici che non si desidera modificare o eliminare, è possibile proteggere un intero foglio di lavoro, proteggere una cartella di lavoro o proteggere celle specifiche.
Se si desidera proteggere un intero foglio di lavoro o cartella di lavoro:
- Vai al Revisione scheda e fare clic Proteggi foglio di lavoro. (Se si preferisce proteggere l'intera cartella di lavoro, fare clic su Proteggi cartella di lavoro.)
- Inserisci una password. Ciò consentirà a chiunque abbia la password di non proteggerlo, ma le persone senza la password saranno comunque in grado di visualizzarlo.
- Sotto 'Consenti a tutti gli utenti di questo foglio di lavoro ' è possibile selezionare ciò che altri utenti possono fare sul foglio di lavoro, tra cui: formattare le celle, aggiungere / eliminare righe o colonne e aggiungere collegamenti ipertestuali.
Se vuoi proteggere una selezione di celle:
- Seleziona le celle che desideri modificare, fai clic con il tasto destro del mouse e fai clic su Formattare celle nel menu che si apre.
- Vai a Protezione scheda e assicurarsi che Bloccato è deselezionato.
- Passa attraverso gli stessi tre passaggi sopra.
Ora tutte le celle, oltre a quelle che ti hanno impostato come sbloccato, dovrebbero essere protette.
Aggiungi menu a discesa
Se si desidera che altri utenti aggiungano solo da una selezione di dati a celle specifiche, è possibile creare un menu a discesa per un intervallo specifico di celle. Puoi dare agli utenti la possibilità di scegliere solo da quella lista o di permettere loro di inserire altre informazioni.
Per aggiungere un menu a discesa a un intervallo di celle, procedi come segue:
- In un foglio separato nella cartella di lavoro, crea un elenco degli elementi che desideri includere nel menu a discesa. Questi articoli dovrebbero essere in una riga o colonna.
- Selezionare l'intero elenco, fare clic con il tasto destro e selezionare Definisci nome.
- Apparirà una finestra di dialogo in cui puoi inserire un nome per il tuo elenco. Può essere tutto ciò che funziona per te - semplicemente non includere spazi.
- Nel foglio in cui inserirai i dati, seleziona la cella o le celle in cui desideri visualizzare il menu a discesa. Vai a Dati scheda e fare clic Convalida dei dati.
- Una finestra di dialogo si aprirà fino a a impostazioni scheda. Nel permettere campo, selezionare Elenco.
- Nel fonte field, type = ListName.
- Assicurati che Casella a discesa nella cella è controllato Se non vuoi che gli utenti siano in grado di lasciare vuota la cella, assicurati che Ignora la casella vuota è deselezionato.
I seguenti passaggi sono facoltativi:
- Se si desidera che venga visualizzato un messaggio quando si fa clic su una cella, accedere a Messaggio di input scheda. Qui puoi inserire un messaggio che può contenere fino a 225 caratteri.
- Se si desidera visualizzare un avviso di errore, accedere a Avviso di errore scheda e assicurarsi che Mostra avviso di errore dopo l'immissione di dati non validi è controllato Puoi inserire un messaggio specifico per il tuo avviso di errore.
Quali suggerimenti hai per gli utenti di Excel che desiderano condividere le loro cartelle di lavoro? Fateci sapere nei commenti.
Scopri di più su: Microsoft Excel.


