Fare le tasse? 5 formule di Excel che devi sapere
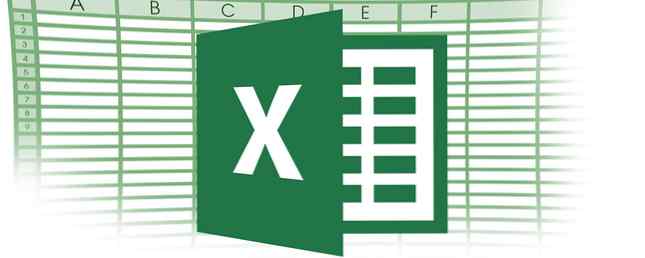
Sono due giorni prima che le tasse siano dovute. Hai una grande scatola di ricevute, buste paga, fatture e moduli. E tu non vuoi pagare un altro ritardo per il deposito dopo la scadenza. Cosa fai?
Potresti spendere centinaia o migliaia di dollari in una sessione fiscale di emergenza con un contabile. Oppure puoi sfruttare la potenza di Excel per ottenere tutto in ordine.
Utilizzo di CERCA.VERT per tabelle tasse
La funzione CERCA.VERT ha un operatore opzionale molto utile; se l'operatore è impostato su FALSE, la funzione restituirà un errore se il valore cercato non viene visualizzato. Se è impostato su TRUE, tuttavia, restituirà il numero più piccolo successivo. Questo è perfetto per i tavoli delle tasse. Ecco una tabella delle tasse ipotetiche:

Diciamo che è necessario ottenere informazioni fiscali per tre persone diverse. Ciò significa che dovrai effettuare lo stesso calcolo su tre entrate diverse. Usiamo VLOOKUP per accelerare il processo. Ecco la sintassi che useremo:
= VLOOKUP (A2, A1: B6, 2, TRUE)
A2 è l'importo del reddito, A1: B6 è l'intervallo di celle che contiene le aliquote fiscali, 2 indica che vogliamo i valori della seconda colonna restituiti e VERO indica alla funzione che dovrebbe arrotondare per difetto se non trova un esatto incontro.
Ecco cosa succede quando lo eseguiamo su celle che includono $ 37.000, $ 44.000 e $ 68.000 per i valori di reddito:

Come puoi vedere, ha restituito l'aliquota fiscale corretta per tutti e tre. Moltiplicare l'aliquota d'imposta per il reddito totale è semplice e ti darà l'importo dell'imposta che devi su ogni importo. È importante ricordare i round di VLOOKUP giù se non trova il valore esatto che sta cercando. Per questo motivo, se si imposta una tabella come quella che ho qui, è necessario avere i massimi dagli intervalli applicabili, e non i minimi.
VLOOKUP può essere estremamente potente; controlla l'articolo di Ryan sulle formule di Excel che fanno cose pazze 3 Formule di Excel pazzesche che fanno cose incredibili 3 Formule di Excel pazzesche che fanno cose stupefacenti Formule di formattazione condizionale in Microsoft Excel possono fare cose meravigliose. Ecco alcuni accurati trucchi per la produttività in Excel. Leggi di più per dare un'occhiata a ciò di cui è capace!
La funzione IF per più soglie
Alcuni crediti d'imposta dipendono da quanti soldi hai fatto; in questo caso, istruzioni IF nesting e altri operatori booleani Tutorial Mini Excel: Usa logica booleana per elaborare dati complessi Esercitazione mini Excel: Utilizzare la logica booleana per elaborare dati complessi Operatori logici SE, NOT, AND e OR possono aiutarti a ottenere da Excel principiante per alimentare l'utente. Spieghiamo le basi di ogni funzione e dimostreremo come utilizzarle per ottenere i massimi risultati. Leggi di più può rendere facile capire esattamente quanto puoi rivendicare. Useremo il credito di reddito guadagnato (EIC) per creare un esempio. Ho messo in evidenza la parte rilevante della tabella EIC qui (le quattro colonne più a destra sono per le coppie sposate che archiviano congiuntamente, e le quattro alla loro sinistra sono per i filer singoli):

Scriviamo una dichiarazione che determinerà quanto possiamo rivendicare tramite EIC:
= IF (AND (A2> = 36800, A2 < 36850), 1137, IF(AND(A2 >= 36850, A2 < 36900), 1129, IF(AND(A2 >= 36900, A2 < 36950), 1121, IF(AND(A2 >= 36950, A2 < 37000), 1113, "double check"))))
Let's rompere questo un po '. Prenderemo una sola affermazione simile a questa:
= IF (AND (A2> = 36800, A2 < 36850), 1137, 0)
Excel esamina prima la dichiarazione AND. Se entrambi gli operatori logici nell'istruzione AND sono veri, restituirà TRUE e quindi restituirà l'argomento [valore_if_true], che in questo caso è 1137. Se l'istruzione AND restituisce false (se A2 = 34,870, ad esempio), il function restituisce l'argomento [value_if_false], che in questo caso è 0.
Nel nostro esempio attuale, abbiamo utilizzato un'altra istruzione IF per [value_if_false], che consente a Excel di continuare a eseguire le istruzioni IF finché una di esse non è vera. Se il tuo reddito raggiunge l'enunciato finale senza essere in nessuno di questi intervalli, restituirà la stringa “doppio controllo” per ricordarti che qualcosa è spento. Ecco come appare in Excel:

In molti casi, è possibile utilizzare VLOOKUP per accelerare questo processo. Tuttavia, la comprensione delle istruzioni IF annidate può aiutarti in molte situazioni che potresti incontrare. E se questo è qualcosa che fai spesso, potresti creare un modello di foglio di calcolo finanziario 15 Modelli di fogli di calcolo utili per gestire le tue finanze 15 Modelli di foglio di calcolo utili per gestire le tue finanze Tieni sempre traccia della tua salute finanziaria. Questi modelli gratuiti di fogli di calcolo sono solo gli strumenti necessari per gestire i tuoi soldi. Leggi di più con questo tipo di funzioni integrate per il riutilizzo.
Calcolo degli interessi pagati con ISPMT
Sapere quanto interesse hai pagato su un prestito può essere prezioso quando stai facendo le tue tasse, ma se la tua banca o il tuo istituto di credito non ti fornisce queste informazioni, può essere difficile da capire. Fortunatamente, fornire a ISPMT un po 'di informazioni lo calcolerà per te. Ecco la sintassi:
= ISPMT ([rate], [periodo], [nper], [valore])
[tasso] è il tasso di interesse per periodo di pagamento, [periodo] è il periodo per il quale verranno calcolati gli interessi (ad esempio, se hai appena effettuato il tuo terzo pagamento, questo sarà 3). [nper] è il numero di periodi di pagamento che dovrai pagare per estinguere il prestito. [valore] è il valore del prestito.
Diciamo che hai un mutuo da $ 250.000 con un tasso di interesse annuo del 5% e che lo pagherai in 20 anni. Ecco come calcoleremo quanto hai pagato dopo il primo anno:
= ISPMT (.05, 1, 20, 250000)
Quando lo esegui in Excel, ottieni un risultato di $ 11.875 (come puoi vedere, ho impostato questo come una tabella e selezionato i valori da lì).

Se la utilizzi per pagamenti mensili, assicurati di convertire il tasso di interesse annuale in uno mensile. Ad esempio, per trovare l'importo degli interessi pagati dopo il terzo mese di un prestito di un anno di $ 10.000 e un tasso di interesse del 7% utilizzare la seguente formula:
= ISPMT ((. 7/12), 3, 12, 10000)
Trasformare l'interesse nominale in interessi annuali con EFFECT
Calcolare il tasso di interesse annuale effettivo di un prestito è una grande abilità finanziaria da avere. Quando ti viene assegnato un tasso di interesse nominale che si accumula un numero di volte durante l'anno, può essere difficile sapere esattamente cosa pagherai. EFFETTO ti dirà.
= EFFETTO ([nominal_rate], [nper])
[nominal_rate] è il tasso di interesse nominale e [nper] è il numero di volte in cui l'interesse è aggravato durante l'anno. Useremo l'esempio di un prestito con un tasso di interesse nominale del 7,5% composto trimestrale.
= EFFETTO (.075, 4)
Excel ci fornisce il 7,71%, il tasso di interesse annuale effettivo. Queste informazioni possono essere utilizzate con una serie di altre funzioni che utilizzano i tassi di interesse per determinare quanto hai pagato o quanto devi. Può anche essere utile se utilizzi Excel per impostare un budget personale Crea un budget personale su Excel in 4 semplici passaggi Crea un budget personale su Excel in 4 semplici passaggi Hai così tanto debito che ci vorranno decenni per pagare off? È il momento di fare un bilancio e applicare alcuni trucchi di Excel per aiutarti a pagare il debito prima. Leggi di più .
Depreciating Assets with DB
Excel include una serie di diverse funzioni di ammortamento, ma daremo un'occhiata al DB, il metodo del saldo in declino fisso. Ecco la sintassi:
= DB ([costo], [salvataggio], [vita], [periodo])
L'argomento [costo] rappresenta il costo iniziale del bene, [il salvataggio] è il valore del bene alla fine del periodo di ammortamento, [la vita] è il numero di periodi in cui l'attività si deprezzerà e [periodo] è il numero del periodo per il quale si desidera ottenere informazioni.
Interpretare i risultati dell'istruzione DB può essere un po 'complicato, quindi esamineremo una serie di dati. Prenderemo una risorsa con un costo iniziale di $ 45.000 che si svaluterà a $ 12.000 nel corso di otto anni. Ecco la formula:
= DB (45000, 12000, 8, 1)
Ripeterò questa formula otto volte, quindi l'argomento finale sarà 1, 2, 3, 4, 5, 6, 7 e 8 in righe consecutive. Ecco cosa succede quando lo facciamo:

Il numero nella colonna Ammortamento è la quantità di valore che è stata persa. Quindi per vedere il valore dell'investimento alla fine dell'anno, devi sottrarre il numero nella colonna Ammortamento dal valore dell'investimento all'inizio di quell'anno. Per ottenere il valore alla fine dell'anno uno, sottraiamo $ 6.840 da $ 45.000 e otteniamo $ 38.160. Per ottenere il valore alla fine dell'anno due, sottraiamo $ 5,800,32 da $ 38,160 e otteniamo $ 32,359,68. E così via.
Excel a fare tasse
Queste cinque funzioni sono tra il numero enorme che sono disponibili e dovrebbero aiutarti a ottenere un buon inizio usando la potenza di Excel per ottenere le tue tasse. Se non sei un fan di Excel, puoi anche utilizzare gli strumenti di gestione del denaro in Google Drive 10 Strumenti di gestione del denaro all'interno di Google Drive da utilizzare oggi 10 Strumenti di gestione del denaro all'interno di Google Drive da utilizzare oggi Il problema con il denaro è che se non ce la fai, finisci senza di essa. Che ne dici di alcuni utili strumenti di gestione del denaro per aiutarti a iniziare direttamente nel tuo account Google Drive? Leggi di più . E non dimenticare che ci sono molte altre grandi risorse là fuori, tra cui alcuni strumenti utili dal IRS 7 Strumenti del sito Web IRS che potrebbero farti risparmiare tempo e denaro 7 Strumenti del sito Web IRS che potrebbero farti risparmiare tempo e denaro Ecco qui alcuni strumenti di IRS online per i cittadini statunitensi che si diligravano diligentemente sulle loro tasse. Rendono il tuo lavoro molto più semplice. Non arrenderti ancora. Ulteriori informazioni e una vasta gamma di programmi Excel scaricabile Top 3 siti Web per scaricare programmi Excel gratuiti utili Top 3 siti Web per scaricare programmi Excel gratuiti utili Ulteriori informazioni .
Se usi Excel per fare le tue tasse, per favore condividi i tuoi suggerimenti qui sotto! Ci piacerebbe sapere quali funzioni usi di più. E se vuoi usare Excel per le tasse e non sei sicuro di come fare qualcosa, lascia un commento con una domanda e faremo del nostro meglio per rispondere.
Scopri di più su: Microsoft Excel, Tax Software.


