Come aggiungere un account email POP in Outlook su iOS e Android
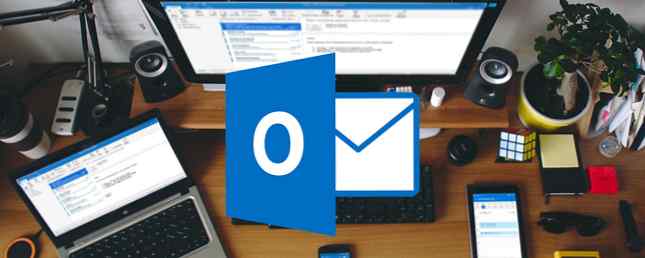
Se hai aggiunto la posta elettronica a un dispositivo iOS o Android, probabilmente hai notato IMAP spesso menzionato e POP raramente. Pochissime, se ce ne sono, le app di posta elettronica su iOS consentono di aggiungere account di posta elettronica POP. Alcune app di posta elettronica Android fanno, ma non molte, neanche.
Se ti stai chiedendo perché desideri aggiungere un account email POP al tuo dispositivo mobile, puoi leggere la differenza tra IMAP e POP IMAP e POP3: Che cos'è e quale dovresti utilizzare? IMAP vs. POP3: che cos'è e quale si dovrebbe usare? Se hai mai installato un client o un'app di posta elettronica, sicuramente troverai i termini POP e IMAP. Ti ricordi quale hai scelto e perché? Se non sei ... Leggi di più e i vantaggi di ciascuno. In precedenza ti abbiamo mostrato come aggiungere un indirizzo email nell'app Mail Come aggiungere e rimuovere account e-mail su Mac, iPhone e iPad Come aggiungere e rimuovere account e-mail su Mac, iPhone e iPad È anche essenziale sapere come rimuovere gli indirizzi email dai tuoi dispositivi per gli account che non usi più. Maggiori informazioni sui dispositivi iOS. Ma l'app Mail gestisce solo e-mail IMAP.
Se decidi di voler aggiungere un account email POP al tuo dispositivo iOS o Android, così puoi avere la tua posta localmente sul dispositivo, ti mostreremo come usare Outlook.com per fare questo.
Aggiungi un account e-mail a Outlook.com
Per eseguire questa operazione è necessario un account di posta elettronica Microsoft, ad esempio outlook.com, live.com o hotmail.com. Se non ne hai uno, registrati per un account Microsoft.
Vai su Outlook.com e accedi con il tuo account Microsoft. Se si dispone di un abbonamento a Office 365, è preferibile utilizzare l'indirizzo e-mail associato all'abbonamento. In questo modo, ottieni la versione Premium di Outlook.com che è senza pubblicità e offre funzionalità di sicurezza avanzate.
Per rendere disponibile il tuo account e-mail POP in Outlook per iOS o Android, devi aggiungerlo come account collegato in Outlook.com. Quindi, Outlook vedrà l'account connesso e ti consentirà di aggiungerlo.
In Outlook.com, fare clic su impostazioni (ingranaggio) nell'angolo in alto a destra della finestra. Quindi, fare clic Visualizza tutte le impostazioni di Outlook.

Sul impostazioni schermo, fare clic posta sulla sinistra, Sincronizzare l'email nel mezzo, e poi Altri account di posta elettronica sotto Account collegati sulla destra.
Puoi aggiungere un account Gmail, ma per il nostro esempio, aggiungeremo un indirizzo email personale in un dominio personalizzato. È meglio aggiungere Gmail come account IMAP, che puoi aggiungere a Outlook senza passare attraverso Outlook.com.

Sul Collega il tuo account pagina, inserisci a Nome da visualizzare. Questo è il nome che i destinatari vedranno quando ricevono un messaggio e-mail da te.
Quindi, inserisci il Indirizzo email e Parola d'ordine per l'account e-mail che si desidera collegare al proprio account Outlook.com.
Se hai abilitato l'autenticazione a due fattori I pro e i contro dei tipi e metodi di autenticazione a due fattori I vantaggi e gli svantaggi dei metodi e dei metodi di autenticazione a due fattori I metodi di autenticazione a due fattori non sono stati creati uguali. Alcuni sono dimostrabilmente più sicuri e più sicuri. Ecco uno sguardo ai metodi più comuni e quelli che meglio soddisfano le esigenze individuali. Per saperne di più (che è una buona idea) per l'account di posta elettronica connesso, è necessario creare una password per l'app per quell'account da utilizzare in Outlook.com. In un'altra scheda del browser, vai alla pagina di sicurezza dell'account del tuo provider di posta elettronica e crea una password per l'app per Outlook.com. Quindi, tornare alla scheda Outlook.com e inserire la password dell'app in Parola d'ordine scatola sul Collega il tuo account la finestra di dialogo.
Se si desidera mantenere l'e-mail per l'account collegato separatamente dalle e-mail dell'account Microsoft, selezionare Crea una nuova cartella per l'email importata, con sottocartelle come l'account che stai connettendo. L'altra opzione combinerà tutte le email di entrambi gli account.
Se stai aggiungendo un indirizzo e-mail che non proviene da un provider di e-mail comune o noto, probabilmente dovrai inserire manualmente le impostazioni POP. Controlla il Configura manualmente le impostazioni dell'account scatola.
Clic ok.

Sotto Scegli il tuo tipo di connessione, selezionare Impostazioni di connessione POP / SMTP.
Inserisci il in arrivo e Estroverso informazioni sul server e sulla porta. Puoi ottenere queste informazioni dal tuo fornitore, se non lo hai già.
Se non desideri che le persone vedano il tuo indirizzo Outlook.com (o altro indirizzo di posta elettronica Microsoft) quando invii un'email utilizzando l'account connesso su Outlook.com, seleziona Invia e-mail utilizzando il server del tuo provider.
Clic ok.

Sul Sincronizzare l'email schermo, fare clic Salvare se hai apportato altre modifiche alle impostazioni. Quindi, fare clic su Vicino (X).

Se hai scelto di archiviare l'email per il tuo account collegato in una cartella separata, vedrai l'indirizzo email elencato sotto Cartelle e il Posta in arrivo sotto l'indirizzo email. Clic Posta in arrivo per visualizzare i messaggi per l'account collegato.

Se il tuo indirizzo email collegato non è apparso sotto Cartelle a sinistra, fai clic sull'immagine o sulle iniziali in alto a destra e fai clic su Esci. Quindi, accedi di nuovo.

Aggiungi il tuo indirizzo email POP a Outlook per iOS
Se non hai ancora alcun indirizzo email nell'app Outlook per iOS, vedrai il Account trovati schermo quando inizi in Outlook. Tutti i conti sono selezionati per impostazione predefinita. Deseleziona tutti gli altri account tranne l'account POP connesso a Outlook.com.
Rubinetto Aggiungi account. Quindi, inserisci la tua password nella schermata successiva e tocca registrati.
Vedrai il tuo account e-mail POP collegato nell'elenco delle cartelle nel menu con Posta in arrivo sotto l'indirizzo email. Rubinetto Posta in arrivo per vedere i messaggi di posta elettronica per quell'account.
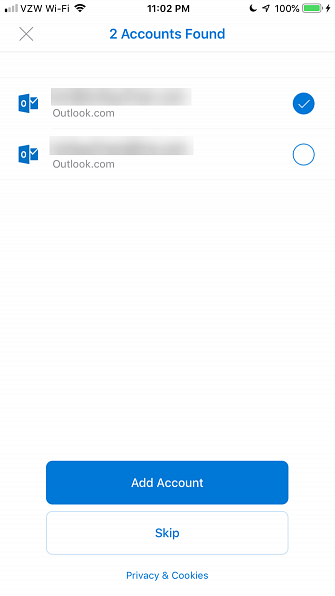
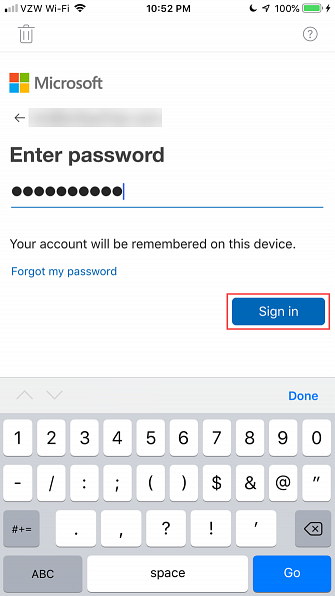
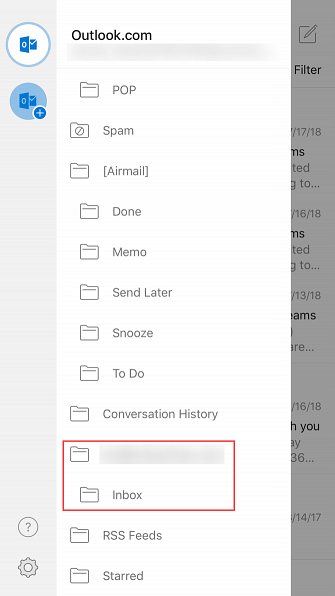
Se hai già uno o più indirizzi email in Outlook per iOS, non vedrai il Account trovati schermo. Ma puoi aggiungere il tuo account e-mail POP collegato nelle impostazioni.
Tocca il pulsante menu in alto a sinistra per aprire nuovamente il menu, se non è aperto. Quindi, fare clic su impostazioni (ingranaggio) icona in basso a sinistra, come mostrato nell'immagine a destra sopra.
Sul impostazioni schermo, sotto Account, toccare Aggiungi account.
Quindi, toccare Aggiungi account email. Vedrai la stessa schermata mostrata a sinistra in alto e potrai continuare ad aggiungere l'account email POP connesso da lì.
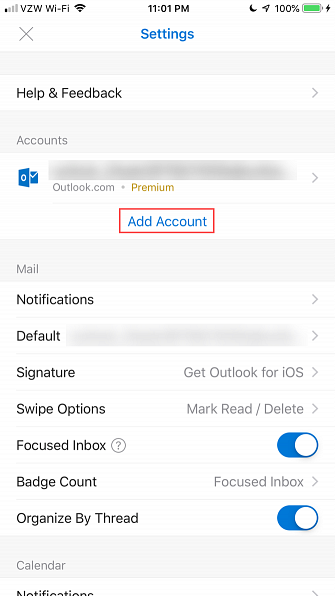
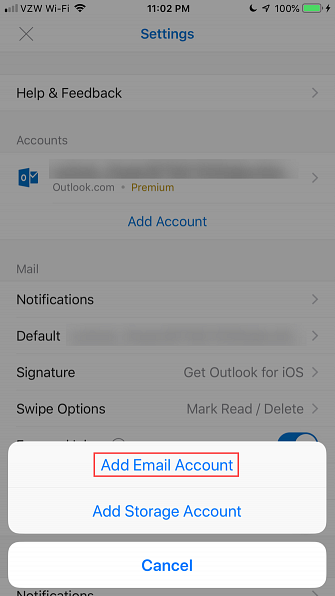
Aggiungi il tuo indirizzo email POP a Outlook per Android
Abbiamo già spiegato come aggiungere indirizzi email a Outlook per Android Come accedere a Hotmail e Outlook sul tuo dispositivo Android Come accedere a Hotmail e Outlook sul tuo dispositivo Android Puoi accedere a entrambi gli account di posta elettronica di Outlook e Hotmail su Android, ed è così facile . Leggi di più .
In Outlook, dovresti vedere la seguente schermata che mostra quali account email sono stati trovati, come in Outlook per iOS.
Seleziona l'account e-mail POP collegato che hai aggiunto a Outlook.com e tocca Aggiungi account.

Ti verrà chiesto se desideri aggiungere un altro account, ma puoi toccare Salta per adesso.
Il tuo account e-mail POP è ora disponibile in Outlook per Android. Potrebbe essere necessario un po 'di tempo per caricare i messaggi, a seconda di quanti sono nel tuo account.

Altre opzioni e-mail per iOS e Android
Questa soluzione in Outlook è un modo indiretto di aggiungere un account e-mail POP in iOS e Android, ma è un'opzione decente. Se preferisci utilizzare altre app di posta elettronica, abbiamo alcune opzioni per Android 5 App di posta elettronica eccellenti per Android, a confronto 5 App di posta elettronica eccellenti per Android, a confronto Probabilmente usi lo smartphone per la posta elettronica, ma passare a una di queste app potrebbe rendere questa esperienza molto meglio per te Leggi di più . E c'è sempre l'app Mail standard per iOS iOS Mail.app Suggerimenti e trucchi per l'invio di email come un professionista sul tuo iPhone iOS Mail.app Suggerimenti e trucchi per inviare email come un professionista sul tuo iPhone Nonostante le prime apparizioni, Mail per iOS è molto più potente di quello che era. Leggi di più . Tuttavia, la maggior parte delle app di posta elettronica per iOS e Android consente solo account di posta elettronica IMAP.
Scopri di più su: Microsoft Outlook, POP.


