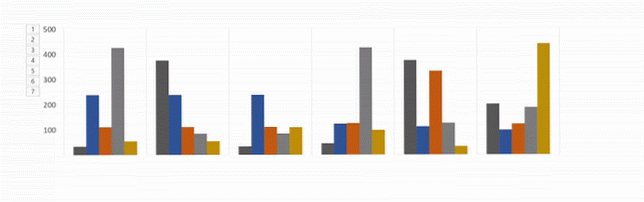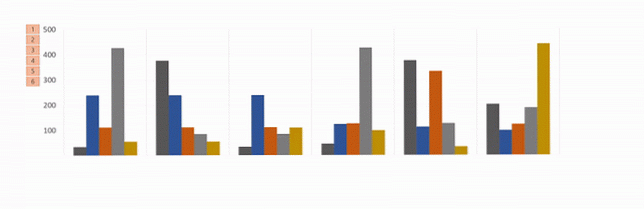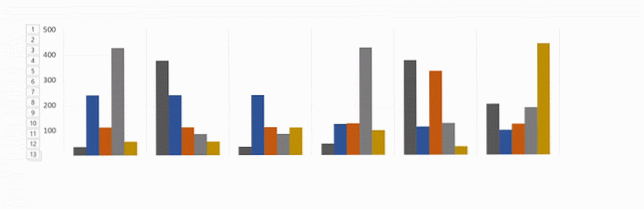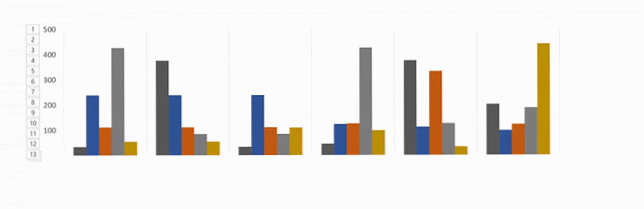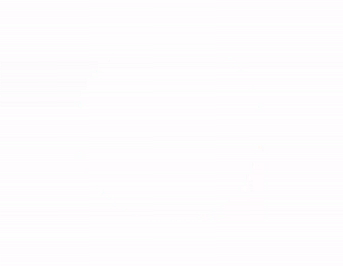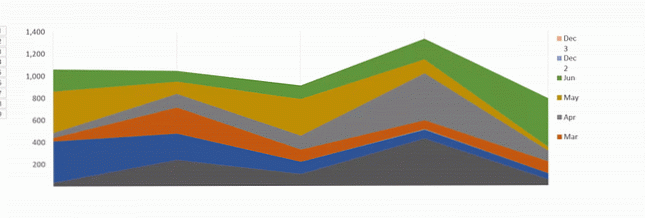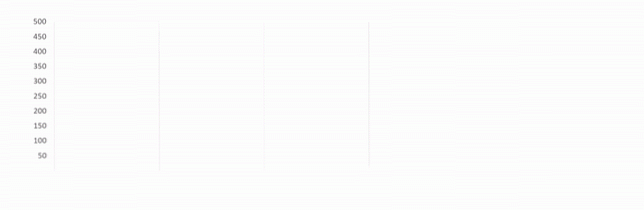Come animare i grafici Excel in PowerPoint

Le presentazioni di PowerPoint con molti dati non devono essere noiose. Excel semplifica l'acquisizione di più righe di dati e la converte in grafici visivi di facile interpretazione. Quando si associano i dati con PowerPoint, è possibile animare i grafici di Excel per creare una presentazione accattivante 10 Suggerimenti per migliorare le presentazioni di PowerPoint con Office 2016 10 Suggerimenti per realizzare presentazioni PowerPoint migliori con Office 2016 Microsoft PowerPoint continua a stabilire nuovi standard. Le nuove funzionalità di PowerPoint 2016 si manifestano come la migliore opzione per presentazioni intelligenti e creative. Leggi di più .
Ti condurremo attraverso il processo passo dopo passo. Guarda i tuoi dati prendere vita.
Creare il tuo grafico
Il primo passo per animare i grafici di Excel è creare il grafico con i dati che hai compilato. Se non sei sicuro del tipo di grafico adatto ai tuoi dati, dai un'occhiata a questa guida per scegliere il giusto grafico di Excel 8 Tipi di grafici e grafici Excel e quando utilizzarli 8 Tipi di grafici e grafici Excel e quando Usali La grafica è più facile da afferrare di testo e numeri. I grafici sono un ottimo modo per visualizzare i numeri. Ti mostriamo come creare grafici in Microsoft Excel e quando utilizzare al meglio il tipo. Leggi di più per te.
Se i dati vengono modificati regolarmente e ad esempio è necessario fornire una presentazione mensile, è possibile creare grafici autoaggiornanti in Excel Come creare grafici Excel autoaggiornanti in tre semplici passaggi Come creare grafici Excel autoaggiornanti in tre Semplici passi Ti mostreremo come aggiornare automaticamente i tuoi grafici di Excel. Aggiungi nuovi dati e guarda come vengono visualizzati automaticamente nel tuo grafico. È veloce e facile. Leggi di più e portali su PowerPoint per animarli.
Se stai creando un grafico monouso, non devi neanche aprire Excel sul tuo computer. Puoi iniziare direttamente in PowerPoint andando a Inserisci> Grafico puoi scegliere il tuo tipo di grafico e aggiungere i dati con un piccolo popup di Excel proprio lì nel programma.
Se non disponi di molti dati, puoi effettivamente progettare un grafico a torta direttamente in PowerPoint, utilizzando la funzione delle forme dell'app.
Menu di animazione di PowerPoint
Una volta pronto il tuo grafico, puoi copiarlo in PowerPoint per animarlo. Fai clic sul grafico o sul grafico e utilizza la scorciatoia da tastiera Ctrl + C per copiarlo. Aprire una tela bianca in PowerPoint e utilizzare la scorciatoia da tastiera Ctrl + V incollarlo.
In PowerPoint, trascorrerai tutto il tuo tempo in Animazione scheda. Qui è dove troverai tutti gli strumenti necessari per animare i grafici in PowerPoint.
Dovresti vedere una piccola selezione di animazioni nel menu nella parte superiore dello schermo. Fai clic sulla freccia alla fine delle animazioni per vedere tutte le animazioni disponibili per gli utenti di PowerPoint.
Animazione di un grafico a barre
Nel nostro esempio, utilizziamo i dati del modello di foglio di calcolo del Budget delle spese di spesa, che include un grafico a barre.
L'opzione migliore per un grafico a barre è che appaia dal basso verso l'alto dello schermo. Il pulire l'animazione è una scelta adatta per questo tipo di movimento.
Per applicare l'animazione, fai quanto segue:
- Fare clic per selezionare il grafico.
- Clicca il pulire pulsante di animazione.
- L'animazione verrà applicata all'intero grafico.

Successivamente, ti consigliamo di modificare le impostazioni avanzate per l'animazione, in modo che appaia gradualmente anziché in una volta sola.
Queste impostazioni si trovano sotto Opzioni di effetto.
Con Opzioni di effetto puoi scegliere la direzione dell'animazione - può apparire dall'alto, dal basso, a sinistra o a destra. Puoi anche determinare come verrà animato il tuo grafico: come un oggetto, per categoria o per serie.
Quindi cosa significano queste opzioni in realtà?
- Per categoria: Questo anima i tuoi dati per ogni categoria sull'asse X del tuo grafico a barre. Se ogni categoria include una barra, ciascuna barra verrà animata singolarmente. Se ci sono più barre in ogni categoria, saranno tutte animate allo stesso tempo.
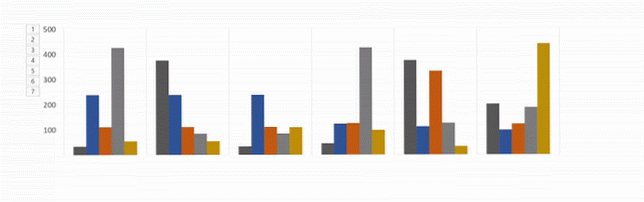
- Per serie: Questa opzione anima i tuoi dati per ogni singolo colore all'interno di una categoria sull'asse X del tuo grafico a barre. Ogni serie di barre di un colore sarà animata insieme.
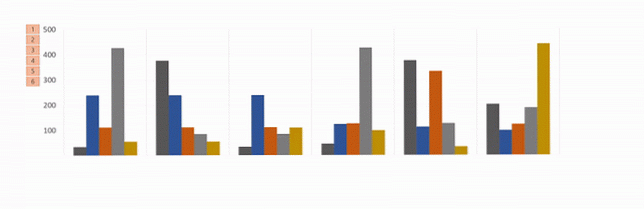
- Per elemento nella categoria: Questa opzione anima i tuoi dati per ogni categoria sull'asse X, ma rallenta notevolmente l'animazione. Ogni barra si animerà una dopo l'altra, quindi se hai un grafico come quello qui sotto, animerà semplicemente ogni barra nell'ordine in cui appare nel tuo grafico.
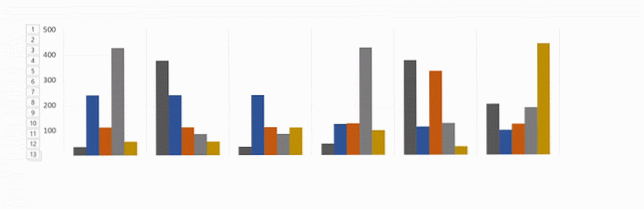
- Per elemento in serie: Ogni serie (o set di barre di un colore) sarà animata individualmente. Ogni barra di un colore si animerà una dopo l'altra singolarmente, seguita dal colore successivo.
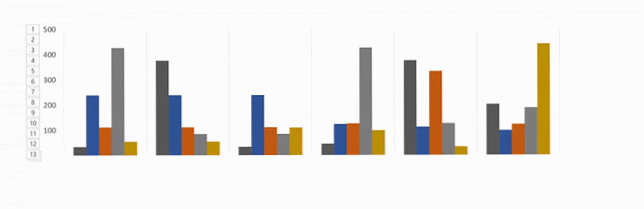
Per ognuna di queste opzioni, puoi anche controllare Avvia l'animazione disegnando lo sfondo del grafico. Ciò consentirà allo sfondo di apparire gradualmente prima che gli elementi del grafico inizino ad apparire.
Se non ti piace l'aspetto dell'animazione, puoi testare altre opzioni facendo clic sul nome dell'animazione nella scheda. Gli effetti applicati verranno mantenuti con il nuovo tipo di animazione.
Per vedere l'intero processo in azione, guarda il video qui sotto:
Scegliere l'animazione giusta per il tuo grafico
Come accennato, in Excel sono disponibili diversi tipi di grafici. Il grafico che utilizzi dipende dalla natura dei tuoi dati e l'animazione che utilizzi per tale grafico dipende dal tipo di grafico che hai scelto.
Oltre alle animazioni predefinite del grafico che sono visibili nel menu, puoi visualizzare più animazioni di entrata, uscita ed enfasi facendo clic sulla freccia giù alla fine dell'elenco di animazioni.

Puoi vedere ancora più animazioni facendo clic Più effetti d'ingresso in quel riquadro.
- Grafici a barre: Per i grafici a barre come quello nell'esempio sopra, Wipe, Peek In e Fade funzionerebbero tutti bene.
- Grafici a torta: Per i grafici a torta, prova le seguenti animazioni: Ruota, Zoom e Dissolvenza. Nella GIF qui sotto, puoi vedere un esempio di grafico a torta animato con l'effetto ruota.
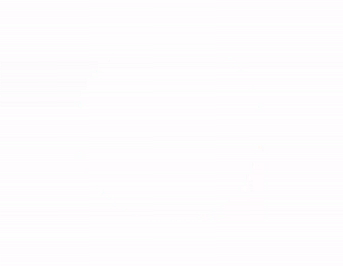
- Area impilata: Per i grafici ad area in pila, prova le seguenti animazioni: Fade, Appear o Wipe. Nella GIF seguente, puoi vedere un esempio di grafico ad area in pila con l'effetto dissolvenza.
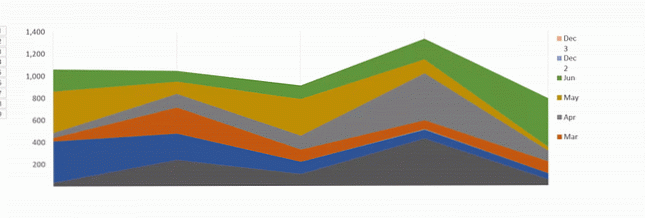
- Grafici a linee: Una buona scelta per i grafici a linee è Wipe, ma assicurati di selezionare la direzione dell'animazione da sinistra.
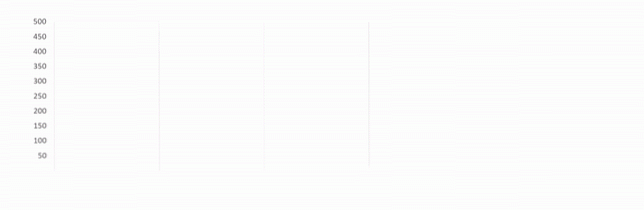
Esistono altri modi per personalizzare l'animazione in base al tipo di grafico che stai utilizzando. Apri il Pannello di animazione e nel menu clicca sincronizzazione. Sotto il pannello dei tempi, puoi controllare la velocità di visualizzazione dell'animazione, se devi fare clic per visualizzare l'animazione e se ripetere l'animazione.
La sperimentazione è tua amica
Probabilmente ti troverai a provare diverse animazioni e diverse opzioni per vedere cosa funziona meglio per i tuoi dati, il tuo grafico e lo stile di presentazione. Testare diverse opzioni e velocità ti assicura di trovare l'impostazione giusta per te.
Dopo averlo fatto alcune volte, il processo di animazione dei grafici di Excel sarà molto più veloce.
Quali tipi di grafici 6 Nuovi grafici di Excel e Come usarli 6 Nuovi grafici di Excel e come utilizzarli Hai bisogno di ottenere di più dai tuoi grafici Excel? Ecco una guida completa ad alcuni dei nuovi grafici introdotti nell'ultima versione di Excel. Leggi altro usi per i tuoi dati Excel? C'è un programma o uno strumento diverso che preferisci usare per animare i tuoi grafici? Fateci sapere nei commenti.
Immagine di credito: IgorTishenko / Depositphotos
Scopri di più su: Microsoft Excel, Microsoft PowerPoint.