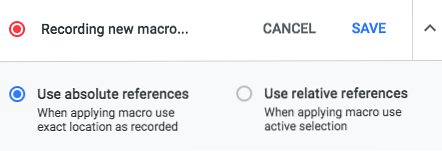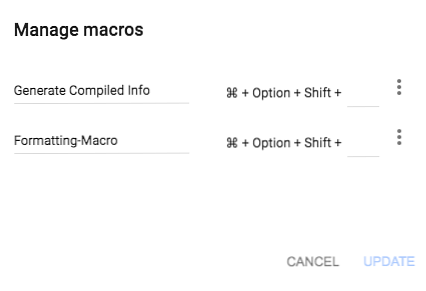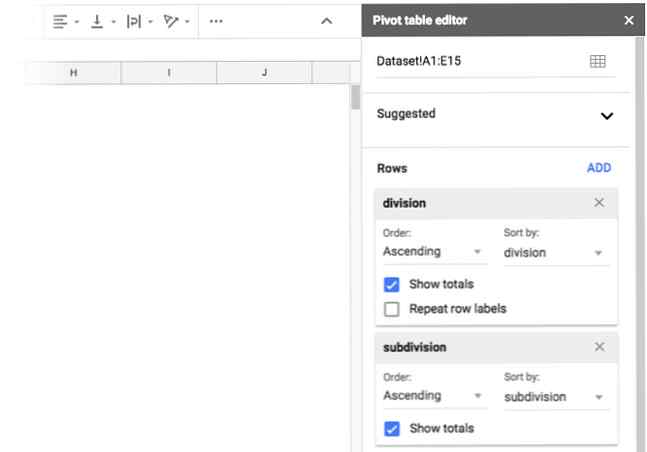Come automatizzare le attività ripetitive in Fogli Google con le macro

Registra un'attività, salva quella attività ed esegui l'attività quando vuoi.
Le macro sono finalmente disponibili per gli utenti di Google Sheets. Le macro consentono di automatizzare attività ripetitive in documenti e fogli di calcolo senza dover imparare a scrivere codice.
Sono stati per molto tempo uno strumento di produttività principale in Microsoft Office. Gli utenti di Excel sono stati a lungo in grado di utilizzare i macro per risparmiare tempo e ora puoi offrire gli stessi vantaggi in termini di risparmio di tempo a Google Fogli.
Sebbene Google Sheets abbia da tempo consentito agli utenti di scrivere le proprie funzioni Script di app, i macro aprono questo tipo di funzionalità a tutti gli utenti di Google Sheets, senza richiedere esperienza di codifica.
I macro sono particolarmente utili se ti trovi a dover gestire più fogli più e più volte con dati o informazioni simili. Ad esempio, qualsiasi tipo di tracker mensile con funzioni elaborate per raccogliere dati trarrà vantaggio dalle macro.
Come creare una nuova macro in Fogli Google
Le macro di Google Sheets sono straordinariamente facili da creare.
- Clic Strumenti> Macro> Registra macro.
- Esegui i passaggi che desideri automatizzare.
- Scegliere Riferimenti assoluti se vuoi che la macro funzioni nella stessa identica cella che registri. Scegliere Riferimenti relativi se vuoi che la macro funzioni nella cella selezionata e nelle celle vicine.
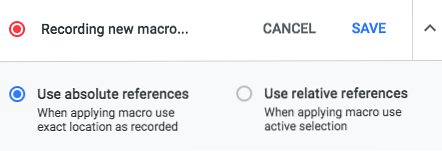
- Clic Salvare.
- Immettere il nome della macro e un tasto di scelta rapida della tastiera opzionale.
Ovviamente, il secondo passaggio nell'elenco sopra potrebbe comportare molti più passaggi, ma ne parleremo più avanti.
Come modificare una macro in Fogli Google
Se si desidera modificare la macro, effettuare le seguenti operazioni:
- Vai a Strumenti> Macro> Gestisci macro.
- Nell'elenco di Macro che si apre, fai clic sul pulsante del menu (tre punti) accanto alla macro che desideri modificare.
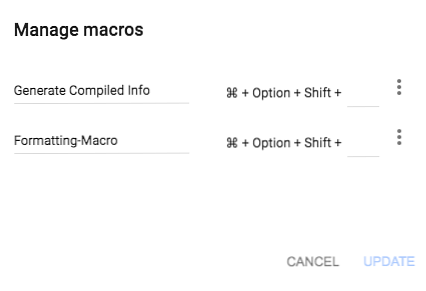
- Clic Modifica Script.
Per modificare la macro, devi veramente modificare il codice, quindi se questo è qualcosa che non ti piace, potrebbe essere più semplice semplicemente registrare nuovamente la macro.
Come eseguire una macro in Fogli Google
Per eseguire la macro, aprire il foglio che si desidera utilizzare e fare clic Strumenti> Macro e selezionare la macro dall'elenco. Oppure se hai assegnato una scorciatoia da tastiera alla tua macro, puoi invece usarla.

Di seguito, troverai alcuni semplici esempi dei vari modi in cui puoi utilizzare le macro in Fogli Google.
Esempio 1: formattare il foglio di calcolo con una macro
Qualsiasi tipo di formattazione ripetitiva che devi applicare a diversi fogli Google può essere facilmente eseguita con macro.
Formattazione di base
Se si dispone di più fogli con informazioni simili, è possibile registrare macro per qualsiasi o tutte le seguenti opzioni: formattazione grassetto / corsivo / sottolineato, dimensione carattere, allineamento del testo, testo a capo, colore di riempimento sfondo e altro.

Formattazione condizionale
Con Google Sheets, puoi anche ottenere una buona meta, aggiungendo un ulteriore livello di automazione sull'automazione di base con Formattazione condizionale.
È possibile utilizzare la formattazione condizionale per formattare le celle utilizzando gli stessi metodi sopra elencati. La differenza è che puoi creare una regola che formatta il testo in base a criteri specifici:
- Se la cella contiene o non contiene una parola chiave specifica.
- Se la cella contiene un numero uguale a, maggiore o minore di un numero specifico
- Se la cella contiene una data specifica / una data dopo / una data precedente alla specifica.
Supponiamo che tu stia utilizzando Google Fogli per tenere traccia delle tue attività e assegnare scadenze alle tue attività. Puoi utilizzare la formattazione condizionale per evidenziare tutto ciò che è dovuto oggi:
- Dopo aver fatto clic su Registra, seleziona le celle a cui vuoi applicare la formattazione condizionale.
- Vai a Formato> Formattazione condizionale.
- Nella barra laterale che si apre, fai clic su Aggiungi nuova regola.
- Sotto Formattare celle se selezionare La data è.
- Nel secondo menu a discesa che si apre, seleziona Oggi per compiti dovuti oggi.
Se si desidera evidenziare tutto ciò che è scaduto, ripetere i passaggi da 1 a 3 e quindi effettuare le seguenti operazioni:
- Sotto Formattare celle se selezionato La data è prima.
- Nel secondo menu a discesa che si apre, seleziona Oggi.
Esempio 2: creazione di report e grafici
Esistono molti modi per generare rapporti in Fogli Google Diventa un esperto di dati esperti durante la notte Utilizzo degli strumenti di rapporto del foglio di calcolo di Google Diventa un esperto di dati analista Pernottamento utilizzando gli strumenti di rapporto del foglio di calcolo Google Lo sapevi che uno dei più grandi strumenti di tutti per condurre l'analisi dei dati è in realtà Google Spreadsheet? La ragione di questo non è solo perché può fare quasi tutto ciò che potresti desiderare ... Leggi di più incluse tabelle, grafici e grafici pivot.
Tabelle pivot in Fogli Google
Le tabelle pivot sono estremamente utili se stai cercando di calcolare i totali di vari articoli nel tuo foglio di calcolo. È possibile utilizzare una tabella pivot per comprendere grandi quantità di dati e riepilogarli in un breve report digeribile. Poiché si basa sui dati del foglio di calcolo, puoi utilizzare la formattazione condizionale, i grafici e i grafici per visualizzare anche i dati.
Ad esempio, se utilizzi un foglio Google per le tue abitudini di spesa, puoi utilizzare un grafico pivot per calcolare i totali. Questo è un ottimo modo per capire veramente quanto spendi a Starbucks.
- Dopo aver cliccato Disco, vai a Dati> Tabella pivot.
- Il Editor tabella pivot si aprirà in un pannello laterale in cui è possibile aggiungere gli elementi che si desidera vengano visualizzati nella tabella.
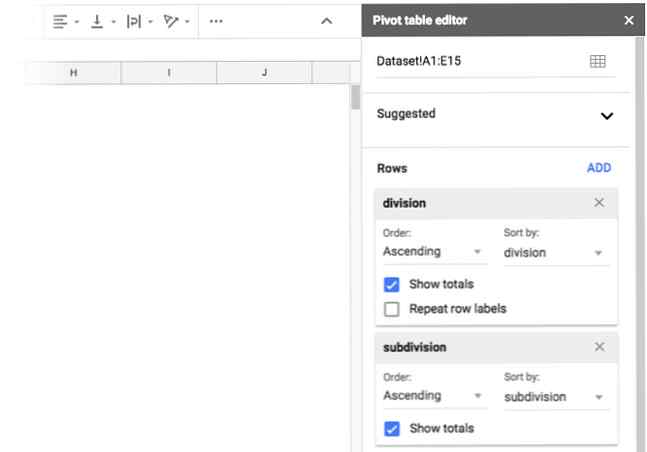
- Sotto Righe clic Inserisci, e selezionare la colonna contenente le informazioni che si desidera fascicolare: categoria di spesa o posizione, ad esempio.
- Sotto Valori, clic Inserisci e seleziona la colonna contenente gli importi che stai spendendo per categoria.
Questo è un esempio molto semplice di come è possibile utilizzare una tabella pivot Come utilizzare una tabella pivot di Excel per l'analisi dei dati Come utilizzare una tabella pivot di Excel per l'analisi dei dati La tabella pivot è uno dei singoli strumenti più potenti nel repertorio di Excel 2013 . Viene spesso utilizzato per analisi di grandi quantità di dati. Segui la nostra dimostrazione passo-passo per imparare tutto su di esso. Leggi di più . Ci sono usi molto più elaborati, in cui le macro renderanno la vita molto più semplice per te in Google Fogli.
Grafici e grafici a torta in Fogli Google
Anziché scorrere righe per fila di dati, è anche possibile riepilogare visivamente tutte queste informazioni.

Anche in questo caso, se si dispone di più fogli con dati simili, è possibile creare lo stesso grafico su più fogli diversi.
Ad esempio, se stai monitorando le vendite mensili, puoi creare un grafico a torta che suddivide le vendite per prodotto.
- Seleziona le colonne / le righe che contengono i dati che vuoi visualizzare.
- Dopo aver fatto clic sul pulsante Registra, vai a Inserisci> Grafico.
- Nel pannello che si apre, seleziona il tipo di grafico (grafico a linee, grafico a barre, grafico a torta, ecc.)
Esegui quella macro su altri fogli con dati simili per visualizzazioni rapide. Fogli Google fornirà anche suggerimenti per il grafico più adatto in base ai dati.
Esempio 3: esecuzione di funzioni complesse con macro
Questo è probabilmente uno dei modi più utili e potenti per utilizzare le macro in Fogli Google, ma mentre le funzioni complesse possono essere complicate, sono semplificate con macro.
Esistono molte funzioni esistenti come la formula COUNTIF o le funzioni di ricerca. Puoi anche fare un ulteriore passo avanti e creare le tue funzioni di Fogli Google Come creare funzioni personalizzate in Fogli Google Come creare funzioni personalizzate in Fogli Google Con gli script di Google puoi uscire dalla cella del foglio di calcolo e codificare le tue funzioni personalizzate. È più facile di quanto sembri. Ti guideremo attraverso il processo. Leggi di più .
Una volta che hai capito la tua funzione, registra la tua macro scorrendo i passaggi.
Esempio 4: Rendi i tuoi dati più facili da visualizzare

Se hai una grande quantità di dati salvati in un foglio di calcolo di Google, aiuta a bloccare la prima riga e la prima colonna.
In questo modo quando guardi un foglio di calcolo pieno di numeri o informazioni, tenere la prima riga o colonna in vista è essenziale se vuoi il contesto per quello che stai cercando.
- Dopo aver fatto clic sul pulsante Registra, vai a Visualizza> Blocca> Una riga e Visualizza> Blocca> Una colonna.
- Clic Salvare.
- Immettere un nome per la macro e fare clic Salvare ancora.
Avvia una macro e interrompi il lavoro ripetitivo
A causa della natura collaborativa di Fogli Google, puoi eseguire macro mentre altre persone continuano a inserire le loro informazioni e non è più necessario scaricare i fogli e aprirli in un altro programma per eseguire una macro.
Se la collaborazione e lo storage cloud non sono una priorità per te, puoi sempre optare per Microsoft Excel per registrare macro Come registrare una macro in Excel 2016 Come registrare una macro in Excel 2016 Sapevi che puoi automatizzare le attività ripetitive in Microsoft Excel usando le macro? Ti mostreremo come registrare una macro in Excel 2016 per risparmiare un sacco di tempo. Maggiori informazioni
Scopri ulteriori informazioni su: Google Drive, Fogli Google, Macro, Trucchi di produttività.