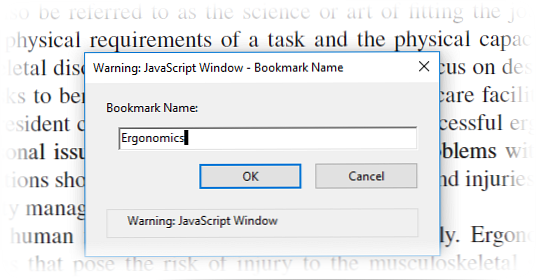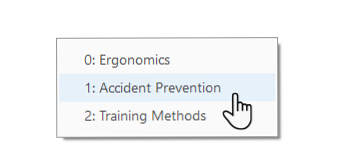Come aggiungere una pagina ai segnalibri in un documento PDF in Adobe Reader
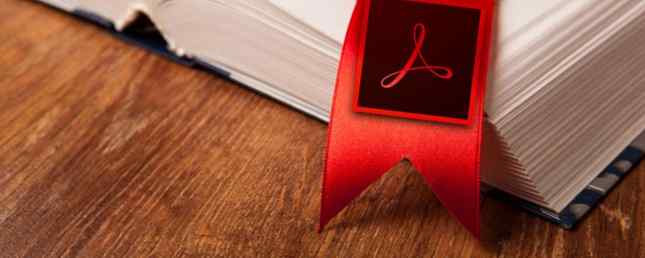
Adobe governa il posatoio quando si tratta di Portable Document Format (PDF). Ti piace o lo odi.
Anche con Adobe Reader gonfiato di importanza e dimensioni, alternative PDF gratuite 4 Alternative molto chiare a Adobe Reader 4 Alternative molto chiare a Adobe Reader Continuate a utilizzare Adobe Reader per i documenti PDF? È ora di passare a un lettore PDF alternativo che sia leggero, che si avvii rapidamente e che tuttavia conservi i tuoi documenti. Leggi di più hanno sfondato nella scena. Hanno introdotto nuove funzionalità e alcuni sono stati trovati solo nella versione commerciale di Adobe Acrobat Pro DC, il fratello maggiore pagato del ancora libero Adobe Acrobat Reader DC.
Ci sono ancora buoni motivi per usarlo. Un motore di tipografia migliore, il supporto per i contenuti 3D e il ponte per Adobe Document Cloud sono in cima alla lista. Hai 2 GB di spazio di archiviazione gratuito nel cloud. E poi ci sono molti buoni motivi per evitare Acrobat Reader. Questo è il motivo per cui non hai bisogno di Adobe Reader. Questo è il motivo per cui non hai bisogno di Adobe Reader. Adobe Reader è gonfio, lento e una responsabilità. In breve, non è necessario. Hai bisogno di un lettore PDF? Ti mostriamo come aprire i file PDF senza Adobe Reader. Leggi di più .
Se sei andato in entrambi i casi, allora dovrai convivere con i pro e i contro di entrambi. Ma, come laico, mi manca una delle caratteristiche più elementari che dovrebbe avere in un'applicazione che chiama a “Lettore”:
Non è possibile aggiungere un segnalibro a una pagina in un documento PDF che si apre con Adobe Acrobat Reader gratuito.
Immagina di leggere Un gioco di troni (il primo libro del Una canzone di ghiaccio e di fuoco serie). L'hai appena lasciato sul numero di pagina 312. Lasciando da parte il fatto che non dovresti mai leggerlo nel PDF, come dovresti tornare alla stessa pagina quando inizi a leggere di nuovo?
Il problema è ancora irrisolto. Adobe ha un pratico strumento segnalibro nella barra laterale sinistra. Ma non puoi creare il tuo da lì. Quindi, creiamo alcuni soluzioni alternative e risolviamo il problema dei segnalibri.
Il modo semplice per ricordare una pagina in Adobe Reader
Adobe Reader non ti consente di creare e posizionare nuovi segnalibri, ma c'è una piccola impostazione che puoi applicare che aiuterà il software a ricordare l'ultima pagina aperta dal lettore PDF. È “tecnicamente” non è un segnalibro, ma è un segno di spunta semplice da abilitare sempre.
Seguire i passaggi sottostanti per abilitare la funzione nativa.
- Vai a Modifica> Preferenze (Windows) o Acrobat / Adobe Acrobat Reader> Preferenze (Mac OS). Puoi anche usare la scorciatoia da tastiera Control + K.
- Clicca su Documenti sotto le categorie elencate a sinistra.
- Come mostrato nello screenshot qui sotto, abilita la funzione che dice - Ripristina le impostazioni dell'ultima vista durante la riapertura dei documenti. Clic ok e uscita.

Ora, apri un numero qualsiasi di documenti PDF; Adobe Reader ricorda la pagina in cui l'hai lasciata. Questa potrebbe non essere una soluzione di bookmarking, potrebbe non darti la possibilità di segnare più punti in un libro, ma è una semplice ed elegante risposta ai nostri requisiti di base quando apriamo un ebook in un lettore PDF I 6 migliori lettori PDF per Windows I 6 migliori lettori PDF per Windows Adobe Reader non è sempre la scelta migliore per la visualizzazione di PDF. Ecco i migliori lettori di PDF per Windows 10 da considerare. Leggi di più .
Utilizzare gli strumenti di markup
Gli strumenti di markup forniscono due soluzioni alternative per la creazione di un segnalibro.
Evidenzia il testo da imitare un segnalibro
Potrebbe non essere qualcuno che evidenzia e annota i documenti PDF 5 Strumenti gratuiti per modificare i file PDF 5 Strumenti gratuiti per modificare i file PDF I file PDF sono universalmente utili. Tuttavia, sono insufficienti quando si tratta di editing. Siamo qui per mostrarti i migliori strumenti gratuiti per modificare i tuoi file PDF. Leggi di più . Utilizzare questa funzione per contrassegnare l'ultimo posto letto se si utilizza la funzione Evidenzia in Acrobat Reader con moderazione.
- Lo strumento Evidenziazione è rappresentato dal simbolo di una penna nella barra degli strumenti di Adobe Reader. Fare clic su di esso per attivare l'evidenziatore.
- Evidenzia la parte del testo che desideri “segnalibro” e tornare più tardi. Salva il PDF quando chiudi Reader.
- Scorrere le pagine per arrivare al punto saliente evidenziato può essere un lavoro ingrato. Utilizzare il miniature guarda invece nella barra laterale di sinistra.

Ricorda che puoi sempre eliminare l'evidenziazione mentre vai avanti nel documento. Fare clic con il tasto destro del mouse sul testo evidenziato (o sull'immagine) e selezionare Elimina dal menu di scelta rapida che si apre.
Segnalibro con una nota adesiva e un commento
Utilizzare un approccio simile con lo strumento Sticky Note sulla barra degli strumenti. È il modo più comune per aggiungere un commento a un file PDF. È possibile individuarlo proprio accanto alla penna di evidenziazione. La nota adesiva ti dà anche il vantaggio di un timestamp e un'area di testo in cui puoi aggiungere i tuoi commenti - nelle migliori tradizioni di aggiunta di note del libro ai margini.

Ora puoi facilmente passare al commento specifico che hai aggiunto alla nota. Aprire il documento PDF in Acrobat Reader.
- Vai a Visualizza> Strumenti> Commento> Apri.
- Il Lista di commenti appare nel riquadro destro della finestra del documento. Visualizza tutti i commenti in un PDF e visualizza anche una barra degli strumenti con opzioni comuni, come ordinamento, filtro e altre opzioni per lavorare con i commenti. Fare clic sul commento e passare alla posizione specifica nel documento.

Hai notato le molte annotazioni e gli strumenti di markup del disegno nella barra degli strumenti dei commenti? Queste opzioni sono incredibilmente potenti modi per rendere la tua lettura più coinvolgente e coinvolgente. La ripartizione completa di ogni strumento non rientra negli scopi di questo articolo, ma questa pagina della Guida di Adobe ti fornirà tutte le informazioni necessarie.

È possibile utilizzare il testo e gli strumenti di disegno nella barra degli strumenti per contrassegnare segmenti o frasi significativi. Il modo migliore per ricordare tutto ciò che hai letto Come ricordare ciò che hai letto usando gli strumenti semplici Come ricordare ciò che leggi usando gli strumenti semplici Leggere altro non ti farà bene se non puoi conservare nulla di ciò che leggi. Usa questi suggerimenti quando trovi difficile ricordare ciò che leggi. Leggi altro è per collegare le informazioni ai dettagli che esistono al di fuori del documento PDF.
Tuttavia, non è ancora arrivato un modo preciso per aggiungere un documento PDF ai segnalibri in Acrobat Reader. È tempo di guardare un trucco fornito da una terza parte.
Un attacco JavaScript che funziona con Adobe Acrobat
Chiamalo un plug-in o un hack Adobe, ma è l'unica soluzione che ho potuto trovare per introdurre deliberatamente una funzione di bookmarking in Adobe Reader. Il piccolo file JavaScript da 5 KB è incluso nel pacchetto un file ZIP scaricabile su PDF Hacks.
- Scarica e decomprimi il file piccolo. Copia il file (“bookmark_page”) nella directory di JavaScript di Acrobat Reader. Nella mia macchina Windows 10 si trova a - C: \ Programmi \ Adobe \ Acrobat Reader DC \ Reader \ Javascripts.
- Avviare un file PDF con Adobe Acrobat Reader e aprire il vista menu. Quattro nuovi articoli sono chiaramente visibili nel menu:
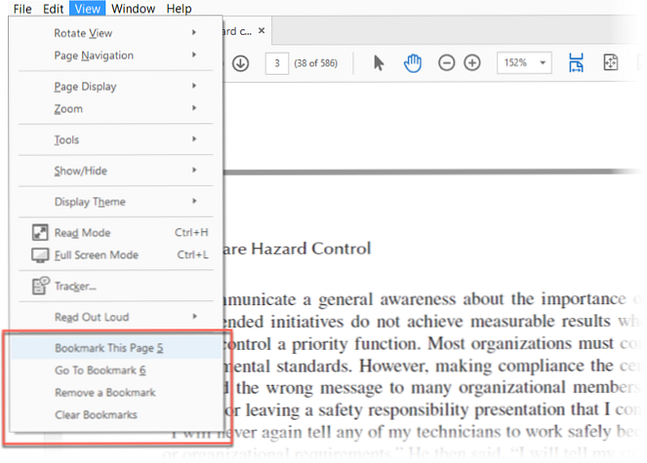 > Segnalibro Questa pagina.
> Segnalibro Questa pagina.
> Vai a segnalibro.
> Rimuovi un segnalibro.
> Cancella segnalibri. - I numeri (5,6) accanto alle prime due opzioni si riferiscono ai tasti di scelta rapida da tastiera.
- Le funzioni sono praticamente auto-esplicative. Dalla pagina che vuoi aggiungere ai preferiti, clicca su Metti questa pagina nei preferiti. La seguente casella si apre e puoi assegnare un nome al segnalibro.
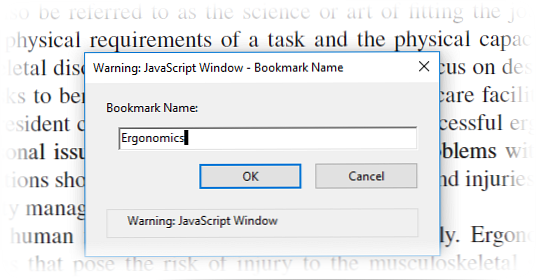
- Cliccando su Vai a segnalibro apre una casella mobile e un clic su ognuno ti porta a ciascun segnalibro successivo che hai impostato. È possibile aggiungere un numero illimitato di pagine ai Preferiti.
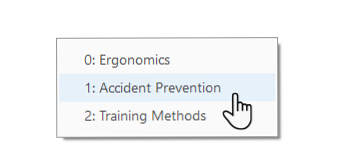
- Anche le altre due opzioni nel menu sono chiare. Il Rimuovi un segnalibro comando consente di rimuovere un singolo segnalibro e Cancella segnalibri cancella tutti i segnalibri in una volta sola.
Nota: Per alcuni file PDF, l'hack funziona perfettamente. In altri, potresti ricevere una notifica di errore interna. Per risolverlo, vai a Modifica> Preferenze. Scorri verso il basso le categorie e seleziona JavaScript. Mettere un assegno contro Abilita JavaScript di Acrobat. Clic ok e uscita.

L'assenza di un segnalibro presenta un Deal Breaker?
Abbiamo ancora bisogno dei nostri file PDF e di un lettore potente. Che cos'è un file PDF e perché ci affidiamo ancora a loro? Che cos'è un file PDF e perché ci affidiamo ancora a loro? I PDF sono in circolazione da oltre due decenni. Scopriamo come sono arrivati, come funzionano e perché sono così popolari anni dopo. Leggi di più . Adobe Acrobat Reader è proprio questo: un semplice lettore di file PDF. È pensato per essere un trampolino di lancio per l'Adobe Acrobat Pro DC completo che consente la creazione di segnalibri.
Nel corso del tempo, la versione gratuita ha introdotto gli strumenti di markup e migliori funzionalità di sicurezza. Ma la codifica in una struttura di segnalibri è un gioco diverso. Quindi, parlaci del tuo tryst con i segnalibri PDF.
Conoscete altri eBook di segnalibri in Adobe Reader? Qual è il tuo lettore PDF preferito? Permette i segnalibri?
Immagine di credito: mizar_219842 / Depositphotos
Scopri di più su: Adobe Reader, documento digitale, segnalibri online, PDF.



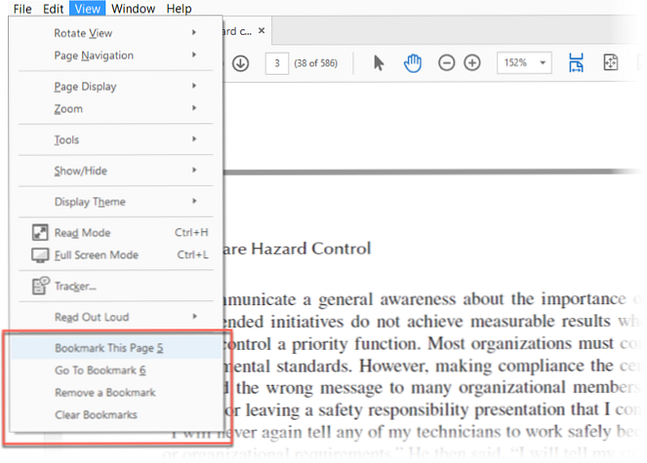 > Segnalibro Questa pagina.
> Segnalibro Questa pagina.