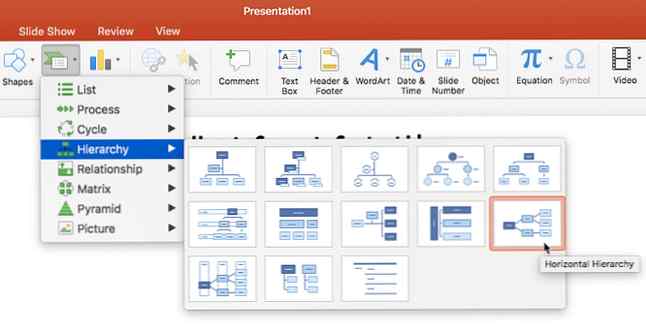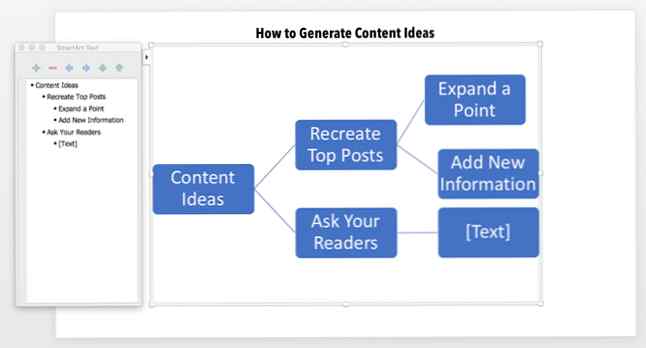Come costruire una mappa mentale in Microsoft PowerPoint
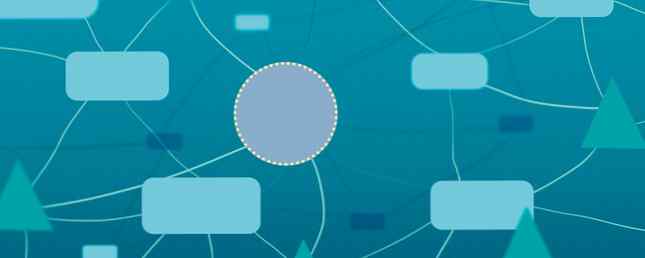
Puoi creare mappe mentali con carta e penna, quaderni digitali o app specializzate sul tuo PC. Microsoft Word è un buon candidato per fare mappe mentali veloci Come costruire una mappa mentale in Microsoft Word Come costruire una mappa mentale in Microsoft Word La persona media ha migliaia di pensieri ogni giorno. I nostri brainstorms sono raramente strategici. Una mappa mentale ti aiuta a catturare una confusione di pensieri e portarli in ordine. Ti mostriamo come. Leggi di più, ma pensiamo a un'altra app oggi: Microsoft PowerPoint può essere più abile nelle mappe mentali perché ha una tela pronta e strumenti facili da disegnare e trascinare.
Come costruire una mappa mentale in Microsoft PowerPoint
Gli strumenti di disegno di PowerPoint sono molto capaci. Mentre è possibile creare visuali mozzafiato con loro, una mappa mentale può dare a chiunque la visione birdseye dell'idea dietro la presentazione. Inizieremo una nuova diapositiva e useremo SmartArt per aggiungere gli elementi grafici.
- Inizia una nuova diapositiva e aggiungi il titolo per la tua mappa mentale.
- Inserire SmartArt. Queste immagini formeranno il layout della mappa mentale. Sono disponibili molti layout SmartArt, ma la Gerarchia orizzontale è la più vicina all'apparizione di una mappa mentale.
- Vai al Barra multifunzione> Inserisci> SmartArt> Gerarchia> Gerarchia orizzontale.
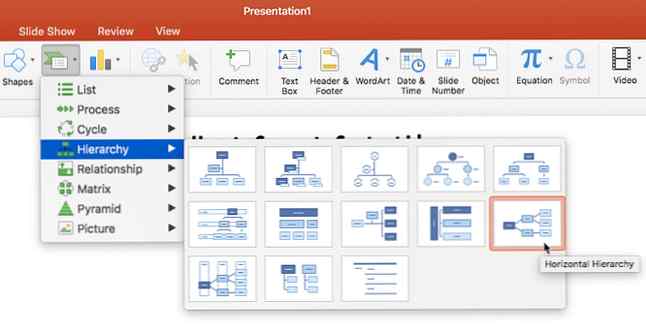
- Fare clic sulla prima casella (centrale) e digitare l'argomento centrale. In questo esempio, ho digitato “Idee di contenuto”.
- L'argomento centrale si diramerà tra argomenti principali e sotto-argomenti. Qui gli argomenti principali sono “Ricrea i messaggi migliori” e “Chiedi ai tuoi lettori”.
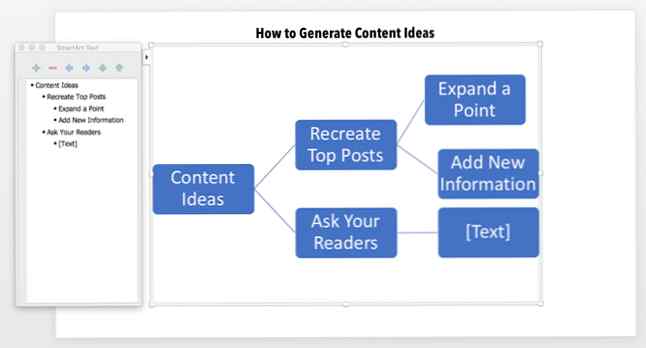
- Gli argomenti secondari riempiono le parti dell'argomento principale. Ad esempio, il “Ricrea i messaggi migliori” gli argomenti principali si dirameranno in sottoargomenti chiamati “Espandi un punto” e “Aggiungi nuove informazioni”
- Puoi anche usare il SmartArt Casella di testo a sinistra per aggiungere i dettagli e anche promuovere o abbassare le forme di SmartArt.
- Aggiungi forme SmartArt con l'aiuto della casella di testo (o della barra degli strumenti SmartArt) e mantieni la loro gerarchia. In questo modo, puoi espandere la tua mappa mentale con più argomenti e sotto-argomenti.
- Il Barra degli strumenti di design e formato SmartArt può aiutarti a creare mappe mentali esteticamente belle che stupiscono il tuo pubblico.
Ogni volta che senti di aver commesso un errore, basta colpire Ripristina grafica (sulla barra degli strumenti di SmartArt Design) per riportare la mappa mentale al suo stato originale.
Scopri di più su: Microsoft Office 2016, Microsoft PowerPoint, Mindmapping.