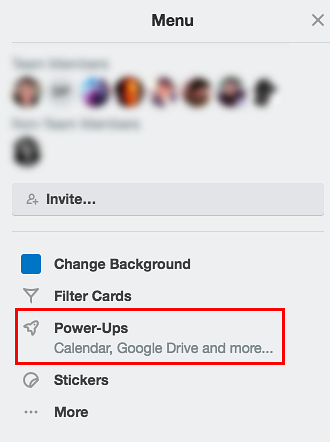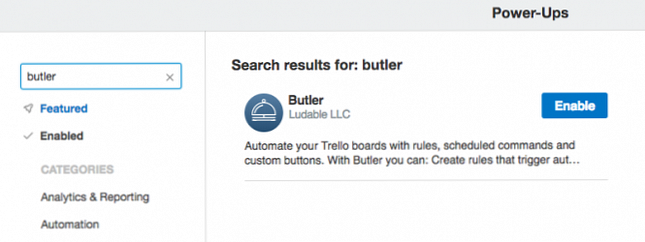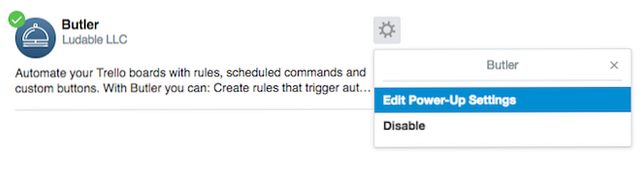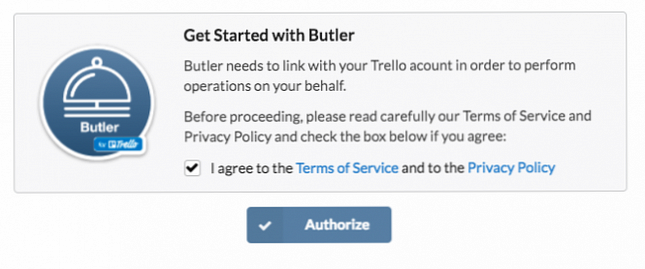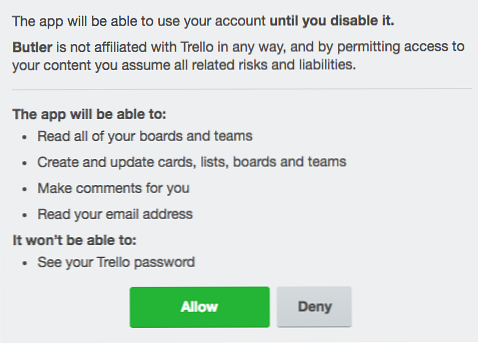Come creare pulsanti personalizzati in Trello per attività ripetitive

Utilizzando il servizio Butler di terze parti, è possibile creare pulsanti personalizzati che automatizzano le azioni ripetitive che si svolgono in Trello. Queste azioni possono essere correlate a schede o schede e pulsanti personalizzati ti aiuteranno a semplificare il tuo flusso di lavoro a nuovi livelli.
Butler può anche consigliare pulsanti per te in base alle azioni che esegui più spesso in Trello.
Come installare Butler Power-Up in Trello
Se non hai mai utilizzato app di terze parti o “Potenziamento” in Trello, ecco come li abiliti:
- Per abilitare Butler, apri Trello e vai alla lavagna su cui lo utilizzerai. Nel menu a destra, fai clic su Potenziamento.
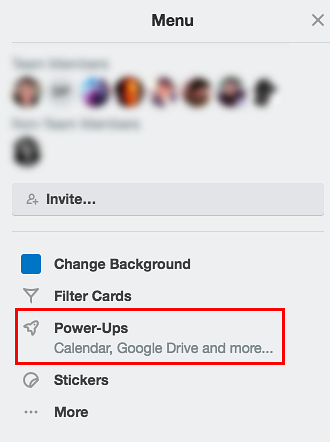
- Nel campo di ricerca, cerca Butler e fai clic Abilitare.
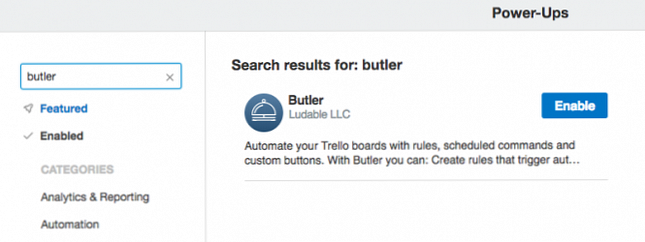
- Una volta abilitato, fai clic sul pulsante Impostazioni (ingranaggio) e fai clic Modifica accensione impostazioni.
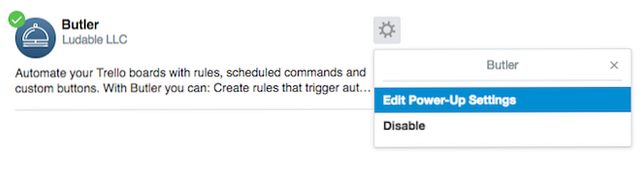
- Controllare la casella Termini di servizio e Informativa sulla privacy e fare clic Autorizzare.
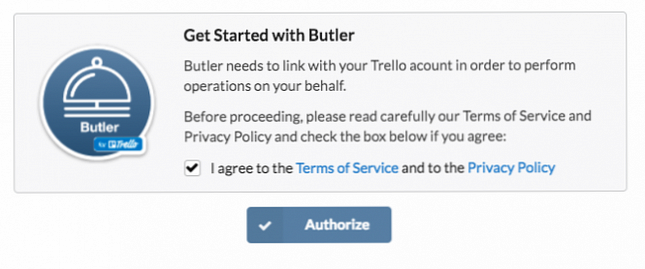
- Nella finestra popup che appare, puoi vedere esattamente come Butler interagisce con il tuo account. Clicca il verde permettere pulsante.
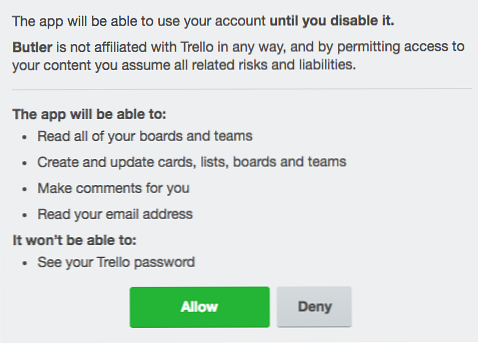
Ora il tuo account Butler è collegato a Trello su quella scheda e sei pronto per iniziare ad aggiungere pulsanti personalizzati. Dovrai ripetere questi passaggi per ciascuna scheda in cui desideri utilizzare Butler.
Come creare pulsanti personalizzati in Trello
- Fai clic sul pulsante Butler che dovrebbe ora essere visibile sulla tua bacheca.
- Puoi creare Pulsanti che consentono di eseguire rapidamente azioni relative alle carte con il semplice clic di un pulsante o Pulsanti della scheda. L'interfaccia e il processo sono gli stessi per entrambi.
- Scegli la tua scheda e clicca Crea un nuovo pulsante. La prima cosa che puoi fare è selezionare il nome, l'icona e le azioni del pulsante.
- Se stai creando un pulsante per una carta, puoi aggiungere pulsanti per spostare o archiviare comodamente le carte, aggiungere o rimuovere etichette, adesivi, date di scadenza, segnare come completate, aggiungere o rimuovere membri alla carta, rinominare la carta, aggiungere commenti e imposta la descrizione della carta.
- Se stai creando un pulsante per una bacheca, puoi aggiungere pulsanti per creare facilmente una nuova carta, creare o archiviare elenchi, spostare e archiviare le carte e ordinare o mischiare le carte.
Puoi vedere il processo di creazione di un pulsante nel video qui sotto:
Butler ti dà il controllo completo sulla creazione dei pulsanti. Puoi creare un pulsante specifico come aggiungere un'etichetta verde a una carta o spostare tutte le carte con un'etichetta verde in un elenco specifico.
Gli account gratuiti sono limitati a un pulsante di una scheda, a un pulsante della scheda ea 25 clic per settimana. È possibile eseguire l'aggiornamento a $ 10 al mese per un massimo di 250 comandi a settimana e pulsanti illimitati. Un upgrade di $ 20 al mese ti porta fino a 1.000 comandi a settimana.
Scopri di più su: Task Automation, Task Management, Trello.