Come creare tabelle pivot in Fogli Google
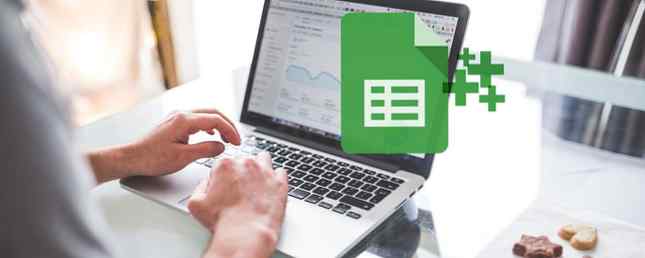
Una tabella pivot ti consente di generare un riepilogo dei dati nel tuo foglio di lavoro. Inoltre, rende più semplice analizzare o confrontare grandi blocchi di dati con pochi clic di un pulsante. In Google Spreadsheets, la creazione di una tabella pivot è un'attività semplice.
Ad esempio, se utilizzi un foglio di calcolo per un budget, puoi creare un grafico pivot per vedere rapidamente quanto spendi in ciascuna categoria delle tue spese.
Le tabelle pivot sono, ovviamente, strumenti molto più potenti. Apprendere le basi su come creare una tabella pivot può consentire di sperimentare e fare calcoli molto più complessi con la funzione di foglio di calcolo.
Come creare una tabella pivot in Fogli Google
Utilizzando l'esempio di un budget per fogli di lavoro, illustreremo i passaggi per creare una tabella pivot in Fogli Google. Prima di iniziare, assicurati che ogni colonna con i dati abbia un'intestazione di colonna in modo che funzioni.
Selezionare le celle che si desidera utilizzare per generare la tabella a meno che non si desideri utilizzare l'intera tabella.
Nel menu Fogli Google, fai clic su Dati > Tabella pivot.

Questo creerà un nuovo foglio nel tuo foglio di calcolo. Nell'editor della tabella pivot è possibile selezionare i criteri che si desidera visualizzare.

(Google Fogli può anche fare alcune tabelle Pivot consigliate per generare con il clic di un pulsante.)
Per Righe, clic Inserisci e selezionare i dati che si desidera calcolare. In un foglio di calcolo del budget, questa sarebbe la spesa per categoria. In questo esempio, stiamo utilizzando il modello di budget mensile di Google Spreadsheet.

Per le colonne, se esistono determinati criteri che consentono di eseguire il drill down dei dati nelle righe, è possibile aggiungerli qui. In un budget, ad esempio, potresti voler visualizzare il tipo di spese riepilogate, ma distribuite tra le date in cui le transazioni hanno avuto luogo.
Per i valori, puoi scegliere di calcolare il numero di istanze in base alle tue righe, quindi seleziona semplicemente la stessa Riga che hai aggiunto nel primo passaggio. Nel caso del budget, dovrai selezionare l'importo.

Una volta creata la tabella pivot, questa sarà visibile in qualsiasi momento in quel foglio e man mano che aggiungi altri dati al foglio di calcolo, la tabella pivot cambierà anche dinamicamente a patto che le celle che stai aggiornando si trovino nell'originale selezione fatta durante la creazione della tabella.

Per informazioni sui metodi più approfonditi in cui è possibile utilizzare le tabelle pivot e per scoprire come crearli in Microsoft Excel, vedere Come utilizzare una tabella pivot di Excel per l'analisi dei dati Come utilizzare una tabella pivot di Excel per l'analisi dei dati Come utilizzare una tabella pivot di Excel per l'analisi dei dati La tabella pivot è uno dei singoli strumenti più potenti nel repertorio di Excel 2013. Viene spesso utilizzato per analisi di grandi quantità di dati. Segui la nostra dimostrazione passo-passo per imparare tutto su di esso. Leggi di più .
Scopri di più su: Big Data, Fogli Google.


