Come creare grafici e grafici potenti in Microsoft Excel
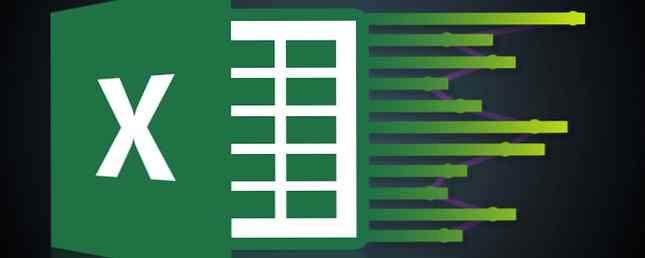
Il potere di un buon grafico Come rendere i tuoi grafici e tabelle più professionali Come rendere i tuoi grafici e tabelle più professionali Sei stanco delle tabelle e dei grafici di dati che sembrano fatti da un liceale? Ecco come renderli più professionali. Leggi di più è innegabile.
Prendendo concetti numerici e mostrandoli in una rappresentazione visiva facile da digerire e comprensibile Show, Do not Tell! Crea visualizzazioni di dati interattive con Tableau Public Show, Do not Tell! Creare visualizzazioni di dati interattive con Tableau Public Numeri grezzi e fogli di calcolo ti fanno sbadigliare? Con Tableau Public, gratuito per Windows e Mac, puoi trasformare i dati .xls o .txt in visualizzazioni significative come grafici e grafici. Leggi di più può essere la differenza tra qualcuno che afferra la tua idea e qualcuno che si aggrappa al telefono. Per chiamare sicurezza. Perché il tuo grande passo ha risucchiato. I tuoi potenziali investitori non hanno interagito con ciò di cui stavi parlando, e ti dirò cosa - dovresti aver utilizzato un grafico Visualizza i tuoi dati e crea i tuoi fogli di calcolo User friendly con una dashboard di Excel Visualizza i tuoi dati e crea i tuoi fogli di calcolo User Friendly Con una dashboard di Excel A volte, un semplice formato di foglio di calcolo non è abbastanza coinvolgente per rendere accessibili i dati. Una dashboard ti consente di presentare i tuoi dati più importanti in un formato facile da digerire. Leggi di più .
Grafici e diagrammi 8 Tipi di grafici e grafici Excel e quando li utilizzano 8 Tipi di grafici e grafici Excel e quando utilizzarli La grafica è più facile da comprendere rispetto a testo e numeri. I grafici sono un ottimo modo per visualizzare i numeri. Ti mostriamo come creare grafici in Microsoft Excel e quando utilizzare al meglio il tipo. Per saperne di più non devono essere tutti i campanelli e fischietti, neanche. Ricorda i grafici che hai fatto in Excel quando avevi nove anni? Esattamente. Lime-green Comic Sans Font gratuito Venerdì: Comic Sans, non sei solo (con un video bonus!) Font gratuito Venerdì: Comic Sans, non sei solo (con un video bonus!) Comic Sans è uno dei più notoriamente abusati caratteri tipografici, ma è stato preso come un campione, e continua a essere il suo io allegro, bizzarro. Inoltre, non è l'unico carattere comico in giro ... Read More non è la strada da percorrere. Ma possiamo metterti a posto, proprio qui, proprio ora.
Sto usando liberamente i dati del governo britannico 15 Grandi database online che dovresti sapere su 15 enormi database online che dovresti sapere su Internet documenta tutto. Alcuni di questi dati si concentrano in vaste basi di conoscenza. Chiamali enciclopedie o database online: la domanda è: conosci i migliori? Leggi di più . Naturalmente, se hai i tuoi dati personali, non esitare a utilizzarli.
Il grafico rapido utilizza la struttura
Uno dei più grandi crimini contro qualsiasi grafico o grafico è il suo uso improprio. Ecco una breve descrizione di cosa usare e quando:
- Usare un grafico a linee per visualizzare e sottolineare le tendenze dei dati nel tempo
- Usare un grafico a barre o Grafico a torta per confrontare le categorie, sebbene quest'ultima di solito paragona parti di un tutto
- Usa un grafico ad area per evidenziare il cambiamento dei valori nel tempo
- Usare un grafico a dispersione per tracciare più punti dati
Questi includono i grafici principali che potresti incontrare e, allo stesso modo, i grafici che è più probabile che usino. Esistono altri tipi di grafici: bolle, sparkline, punti elenco e altro ancora, ma ci concentreremo sulla formattazione Come rendere grafici e tabelle più professionali Come rendere i tuoi grafici e tabelle più professionali Stanco delle tabelle e dei grafici dei dati in cerca come se fossero fatti da un liceale? Ecco come renderli più professionali. Leggi di più questi.
Formattazione di un grafico a linee
Questa tabella ci mostra il cambiamento della popolazione nel Regno Unito dal 1951-2011, e un aspetto precursore ci mostra che sì, la popolazione è effettivamente cresciuta Il database dei morti metti la tua vita e salute nel contesto? Il database dei morti mette la tua vita e salute nel contesto? Pensi profondamente alla tua vita? Un nuovo interattivo ti aiuta a esaminare questo in qualche contesto con il “Database dei morti”. Esplora fatti interessanti trovati nei documenti di morte ufficiali degli Stati Uniti. Leggi di più nel corso degli ultimi 60 anni. Ma abbiamo alcune variabili da considerare ed è più facile visualizzare istantaneamente Visualizza dati e informazioni con Google Fusion Tables Visualizza istantaneamente dati e informazioni con Google Fusion Tables Sia che tu stia mettendo insieme un rapporto per lavoro, o semplicemente vuoi rappresentare le informazioni sul tuo blog in modo grafico, Google Fusion Tables può aiutarti. Google Fusion è in realtà una funzione incorporata in ... Leggi di più la massa di numeri utilizzando un grafico. Uno dei migliori grafici per mostrare le tendenze nel corso del tempo è il grafico a linee, consentendoci di visualizzare una serie di punti dati Come creare un grafico da file di dati grezzi in qualsiasi prodotto Office Come creare un grafico da file di dati grezzi in qualsiasi prodotto Office Non sarebbe bello avere la possibilità di aprire solo un Foglio di calcolo Excel o documento Word e senza dover fare nulla, i dati vengono letti direttamente da un testo ... Leggi altro e categorie specifiche.
Ho evidenziato le prime due colonne.

Adesso vai al Inserire scheda e selezionare Inserisci grafico a linee - è la piccola scatola con linee tracciate. Ora dovresti avere una nuova bella carta comune. Da qui hai due opzioni: usa gli stili di Excel incorporati, di qualità variabile o personalizza il grafico da solo.

Stili del grafico
Stili del grafico è possibile accedere alla destra dell'area del grafico, come illustrato di seguito. Puoi scegliere tra diversi stili e colori. Il nostro grafico al momento presenta solo un set di dati, quindi la scelta del colore avrà scarso effetto, ma man mano che vengono aggiunti più colori, i colori aiuteranno il tuo potenziale pubblico a distinguere tra diversi set di informazioni.

Formattazione dell'asse
Nota lo spazio vuoto sotto la nostra linea? È lo spazio che potremmo usare meglio. Clicca il Asse verticale. Aprirà il Formato Axis finestra. Qui possiamo cambiare il misura, unità, segni di graduazione, etichette, e altro ancora. Possiamo vedere i limiti della nostra gamma di dati da circa 50.000 a poco più di 62.000, il che significa che possiamo aumentare il limite minimo da 0,0 a 50000.
Vedi l'effetto immediato che questo ha sul grafico? L'aumento della popolazione è ora pronunciato, mentre prima poteva essere considerato un lieve incremento.

Dovremmo anche dare al nostro asse un titolo. premi il più simbolo a destra del grafico, quindi Titoli dell'Asse, seguito da Orizzontale primario e Verticale principale. Ora puoi modificare ciascun titolo in modo che corrisponda al tuo grafico. Ho usato Popolazione per il mio verticale, e Periodo per il mio orizzontale. Inoltre, aumenterò il font di un punto e renderò i titoli audaci in modo che il pubblico possa effettivamente leggerli.
Aggiunta di un asse secondario
Ora vorremmo aggiungere ulteriori serie di dati al nostro grafico, ma semplicemente espandere l'intervallo di selezione dei dati non farà il lavoro. Perché? I valori nella prima colonna sono in decine di migliaia. Tuttavia, i valori nelle seguenti colonne sono solo in centinaia e in punti fino a cifre singole. Il nostro attuale asse verticale non può contenere i valori più bassi, quindi aggiungeremo un asse secondario.
Prima di tutto, amplierò l'intervallo di selezione dei dati da includere Nascite dal vivo e morti. Quindi, fare clic con il pulsante destro del mouse sull'area del grafico e selezionare Cambia il tipo di grafico. Selezionare Combo dalla colonna di sinistra. Dovrebbe essere tutto chiaro ora! Ora posso selezionare il tipo di grafico e l'asse per ogni serie di dati. Userò grafico a linee, e aggiungere le ultime due serie di dati al asse secondario, come da immagine qui sotto:

E il grafico stesso:

Ora che abbiamo tracciato la nostra nuova serie di dati, avremo bisogno di un leggenda. In alcuni casi, una legenda non è necessaria, ma quando hai linee intersecanti, usando due assi, vale la pena dare al tuo pubblico la possibilità di comprendere i tuoi dati. Attiva la legenda premendo il tasto più simbolo a destra del grafico, quindi leggenda. Se premi la piccola freccia, sarai in grado di selezionare la posizione della legenda. In questo caso la legenda dovrebbe essere posizionata sul parte inferiore del grafico.

Per modificare i titoli delle legende, fare clic con il pulsante destro del mouse sull'area del grafico e fare clic Seleziona dati. Nella colonna di sinistra della nuova finestra dovresti individuare le serie di dati senza nome. Seleziona il primo e premi modificare. Ora puoi inserire il tuo nome preferito per le serie di dati.

Quando sei pronto, premi ok, e la tua leggenda dovrebbe aggiornarsi automaticamente Come creare grafici Excel autoaggiornanti in tre semplici passaggi Come creare grafici Excel autoaggiornanti in tre semplici passaggi Ti mostreremo come aggiornare automaticamente i tuoi grafici Excel. Aggiungi nuovi dati e guarda come vengono visualizzati automaticamente nel tuo grafico. È veloce e facile. Leggi di più .

Ora vai avanti e aggiungi un titolo al secondo asse usando lo stesso metodo che abbiamo esplorato in precedenza. Ancora una volta, renderei il font un punto più grande e rendere il titolo grassetto.
Le nostre serie di dati appena introdotte sembrano un po 'piatte. Nei dati grezzi, possiamo vedere un paio di varianti principali in entrambe le nascite e le morti, quindi assicuriamoci che il grafico rifletta quello. Come abbiamo fatto con le prime serie di dati, regoleremo le opzioni dell'asse secondario. Fare clic sull'asse secondario. Ho intenzione di regolare il limiti minimi a 400 e il minore unità a 100.

Margini e titoli
Successivamente, abbiamo alcuni ampi margini alle due estremità del nostro grafico, e ciò non funzionerà. Fare doppio clic sull'asse orizzontale - Periodo - e cambia il Posizione dell'asse a partire dal Tra segni di spunta a Su segni di spunta. Le nostre linee ora riempiranno l'intera area del grafico, piuttosto che negare il passare del tempo.

Infine, scegli un titolo scattante e descrittivo e non aver paura di usare un sottotitolo per trasmettere esattamente ciò che mostra il tuo grafico. Sono andato per Cambio della popolazione nel Regno Unito 1951-2011; Cambio della popolazione nel Regno Unito in migliaia. Ok, forse no quello scattante, ma il mio pubblico saprà esattamente cosa sta guardando e quali valori esprimono i numeri.

Formattazione di un grafico a barre
Quello era un grafico a linee, ottimo per enfatizzare le tendenze nel tempo. Ora guarderemo il grafico a barre. Questa volta, usando lo stesso tavolo, esamineremo il Nascite in diretta, decessi, cambio naturale netto, e il Cambiamento generale.
Inizia selezionando ognuna delle colonne sopra citate e andando a Inserire > Barra raggruppata.

Sottosopra?
Noterai immediatamente che il tuo grafico è capovolto. Vale a dire, Excel ha invertito l'organizzazione delle categorie del grafico. La mia tabella inizia con 2010-2011, e finisce con 1951-1961. Questo non funzionerà, poiché la maggior parte delle persone legge il grafico da cima a fondo. Fare doppio clic sull'asse verticale (o premere Ctrl + 1 quando l'asse è selezionato) per visualizzare le Opzioni dell'Asse. Individua e seleziona Categorie in ordine inverso.

Ora vedrai che il tuo asse orizzontale è saltato in cima al tuo grafico. Nello stesso pannello Opzioni asse, selezionare Alla massima categoria.
Formattazione dell'area dell'asse e del grafico
Fare doppio clic sull'asse orizzontale per aprire le Opzioni asse. I nostri dati non contengono un valore superiore a 1000, quindi riduci il valore Limite massimo a 1000. Ora hai due opzioni: mantieni il Unità principale come 200, che è abbastanza adatto per il nostro grafico, o ridurre questo a 100, che funziona anche. Vado con 100 perché abbiamo un numero di serie di dati con valori simili tra le due unità potenziali. Ciò renderà più facile distinguere tra valori simili.
Anche le nostre barre sono piuttosto sottili. Falle risaltare facendo clic su una delle serie di dati e, nel menu Opzioni di serie barra laterale ridurre il Gap Width al 125%, aggiungendo un po 'di peso visivo ai nostri dati.

Titolo e leggenda
Poiché la nostra tabella contiene più di una forma di dati, Excel ha gentilmente fornito una legenda che dettaglia ogni serie di dati. Aumenta la dimensione del carattere della legenda di un punto.
Dai al tuo grafico a barre un titolo scattante e descrittivo. Se il tuo grafico fa parte di una serie, assicurati che il titolo rifletta il resto dei tuoi dati. In questo caso, userò lo stesso titolo del nostro grafico lineare - Cambio della popolazione nel Regno Unito 1951-2011 - ma gli daremo un sottotitolo contestuale: Medie annuali: nascite in diretta, decessi e modifiche complessive.
Stili del grafico
Il nostro grafico è ora formattato e se lo dovessi mostrare a un pubblico, capirebbero i dati. Ma non abbiamo guardato gli stili incorporati di Excel. Alcuni sono leggermente inutili, i loro colori e la formattazione generale sono antitetici utili, mentre altri sono sorprendentemente utili.

Possiamo anche scegliere tra una gamma di combinazioni di colori.

Alla destra del grafico è un pennello icona, situata al di sotto del più simbolo. A seconda del pubblico, spostati tra gli stili preimpostati e valuta se questo potrebbe influire sull'impatto di cui hai bisogno e se lo stile consente ai tuoi dati di parlare. Considera anche i colori preimpostati. Ho cambiato il mio grafico dallo standard blu, giallo, arancione, grigio relazione a un set di colori che esemplifica le differenze tra nascite in diretta, decessi e il cambiamento naturale netto.

TL; DR
Se vuoi solo i dettagli succosi di come cancellare il tuo grafico e coinvolgere il tuo pubblico Creare diagrammi e grafici professionali con questi 6 strumenti gratuiti Creare diagrammi e grafici professionali con questi 6 strumenti gratuiti Diagrammi e grafici non sono solo il dominio degli impiegati e persone nel mondo degli affari. Questi sei strumenti online gratuiti ti offrono la potenza della visualizzazione istantanea. Per saperne di più, ecco alcuni dei punti vitali:
- scegliere il grafico giusto. Usa lo strumento giusto per il lavoro.
- Ordinare i tuoi dati; non lasciarlo a Excel per decidere dove verranno visualizzati i tuoi dati.
- Regolare il tuo asse. Mantieni puliti i formati numerici e i titoli delle categorie.
- Dai un'occhiata i tuoi margini. Quei grafici a linee volontà iniziare nel bel mezzo del nulla.
- Rimuovere styling inutile. Lascia che i dati parlino.
- scegliere i tuoi colori Rendi la tua tabella facile da capire.
- Formato la tua leggenda. Se non ne hai bisogno, liberati di esso.
- Scegliere il tuo titolo. Tienilo scattante. Dì al tuo pubblico esattamente quello che stanno guardando.
Anche se non è il tutto e il tutto alla fine del design del grafico, scorrere questa rapida checklist può aiutarti a migliorare i tuoi dati e rendere il tuo grafico più facile da leggere per tutti Come visualizzare l'analisi dei dati con Power Tools di Excel Come visualizzare il tuo Analisi dei dati con Excel Power Tools Excel lo sta uccidendo con le sue funzionalità avanzate di gestione dei dati. Una volta che hai usato uno dei nuovi strumenti, li vuoi tutti. Diventa un maestro della tua analisi dei dati con gli utensili elettrici! Leggi di più .
Esperimenti grafici
Ti abbiamo mostrato una buona gamma di grafici Excel e ti abbiamo fornito alcuni suggerimenti su quando distribuirli. Se non si è ancora sicuri della potenza dei grafici, si consideri questo recente esperimento in cui agli individui sono state presentate informazioni chiare e reali in contraddizione con la loro visione del mondo, ma i dati sono stati visualizzati in un formato più convincente. I ricercatori hanno testato tre strategie:
- Presentare un paragrafo di testo che riassume le prove concrete
- Presentare le prove in un grafico
- Costruire l'autostima dei soggetti in modo che si sentano meno minacciati.
Il metodo più efficace per la trasmissione dei dati? Grafici semplici e puliti, visualizzazione di informazioni in una lingua facile da comprendere.
Quindi, la prossima volta che stai cercando un modo migliore per raggiungere il tuo pubblico, considera un grafico.
Qual è il tuo metodo di formattazione grafico preferito? Sei per o anti-gridlines? Ti piacerebbe vedere altri suggerimenti per la formattazione del grafico? Facci sapere di seguito!
Scopri di più su: Microsoft Excel, visualizzazioni.


