Come creare facilmente una copertina interessante in Microsoft Word
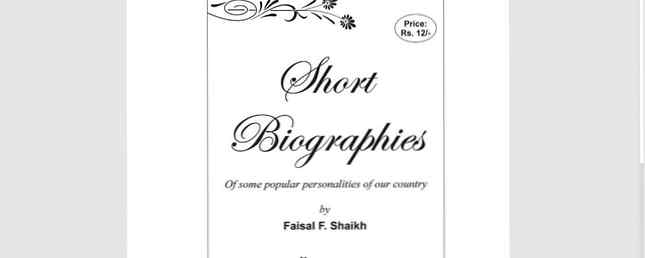
Si tratta di prime impressioni. Ma quanta cura hai messo nel vestire i tuoi documenti?
È tutto titolo, intestazioni, sottotitoli, elenchi puntati o paragrafi, o metti qualche altro pensiero nei documenti che crei in Microsoft Word?
Ci sono molte cose che vanno in un documento Microsoft Word professionale Come creare report e documenti professionali in Microsoft Word Come creare report e documenti professionali in Microsoft Word Questa guida esamina gli elementi di un report professionale e rivede la strutturazione, lo stile, e finalizzazione del tuo documento in Microsoft Word. Leggi di più . Ma stiamo parlando delle prime impressioni qui. Quindi, prendiamo la prima cosa che i nostri occhi cadono - la copertina.
La copertina è la prima pagina del tuo documento. Il suo scopo proprio all'inizio è di dare al lettore il “Grande idea” riguardo al documento Il perché e il perché viene comunicato attraverso un titolo specifico, il nome dell'autore, la data, una frase unica sull'argomento e qualsiasi altra informazione importante che ritieni sia importante per il lettore.
Che aspetto ha una copertina in Vanilla?
Potresti aver individuato pagine di copertina monocromatiche e semplici su documenti di ricerca e saggi scolastici. Sono dettate da guide di stile come il Chicago Manual of Style. La pagina del titolo ha un approccio minimalista al design della copertina. Ad esempio, il titolo o l'argomento dello studio è centrato a un terzo della pagina.

Per un incarico accademico, controlla con il tuo istruttore prima di utilizzare una copertina.
Ma cosa succede se vuoi dare al tuo documento una pagina di copertina più cool se non dettato da una guida di stile, ma renditi conto che non hai le costolette di design per questo? Progetta il tuo.
Inserisci una copertina attraente
Microsoft Word rende indolore creare una copertina professionale.
La suite Microsoft Office include alcune copertine ben progettate che è possibile riutilizzare per il tuo documento. C'è una buona varietà tra cui scegliere.
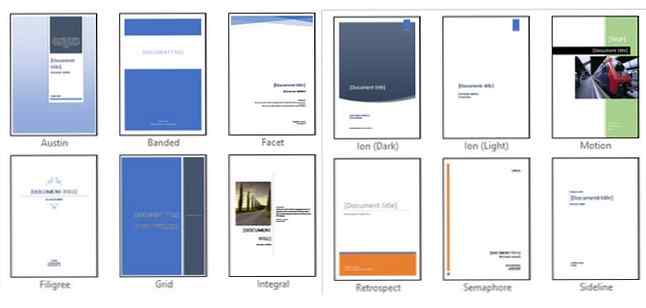
Apri un nuovo documento di Word. Clicca sul Inserire menu sul nastro. Il menu a discesa per la copertina è la prima funzione che vedrai nel menu (sotto Pagine). Fai clic sulla piccola freccia accanto ad essa e apri la galleria di modelli incorporata. Scegli uno dal 16 modelli preformattati e altri tre su Office.com.

Seleziona quello che ti piace e fai clic su di esso. La copertina viene visualizzata all'inizio del documento per impostazione predefinita. Ma per posizionarlo in qualsiasi altro luogo, fare clic con il tasto destro sulla miniatura della copertina nella galleria e selezionare tra le opzioni fornite. Però, non sono sicuro del perché vorresti!

Personalizza i singoli campi
Fare clic su ciascun campo preformattato (le parentesi quadre) e l'intera cosa viene evidenziata con un'etichetta di campo blu sulla parte superiore. Inserisci la tua versione per il campo specificato. Il nome dell'autore potrebbe apparire di default se l'installazione di Microsoft Office è nel tuo nome. Inserisci le informazioni comuni in Quick Parts e non devi preoccuparti di digitarle ancora e ancora.

Modificare i campi data con la freccia a discesa e selezionare una data da un calendario. È possibile formattare tutti i campi proprio come il testo normale.

È possibile modificare facilmente elementi di copertina grafici come qualsiasi altra immagine. Basta fare clic sul grafico per visualizzare il Strumenti di disegno e Strumenti immagine menu sulla barra multifunzione.
Cambia il design al volo
La personalizzazione di una pagina di copertina preformattata è un gioco da ragazzi. I modelli sono costituiti da controlli formattati e riquadri grafici disponibili in diversi temi di colore. Quindi, puoi cambiare qualsiasi parte del modello al volo.
Si noti un'immagine sul modello di copertina? Forse, ti piacerebbe scambiarlo con un logo o un'altra immagine più appropriata. Basta fare clic destro sull'immagine e fare clic Cambia immagine nel menu di scelta rapida.

Hai cambiato idea sull'intera copertina? Mentre lavori su una copertina, puoi cambiarla per un'altra pagina di copertina selezionando un nuovo modello dal menu a discesa. Il nuovo modello mantiene le voci del campo.
Nota: Per sostituire una copertina creata in una versione precedente di Microsoft Word, è necessario eliminare manualmente la prima copertina e quindi aggiungere un nuovo disegno dalla galleria della copertina.
Clicca su Salvare per finalizzare la copertina come documento.
Se si desidera salvare la copertina per un uso futuro in un altro documento, selezionare l'intera pagina di copertina. Clicca su Inserisci> Pagina copertina> Salva selezione nella galleria della copertina. Puoi utilizzare lo stesso menu per rimuovere una copertina selezionata dalla galleria.

Progetta la tua pagina di copertina
I modelli di Microsoft Word sono una soluzione che fa risparmiare tempo, ma non consentono alla tua personalità di emergere. Per aggiungere un tocco personale, dovresti fare un po 'più di sforzo e creare una copertina da zero pensata da zero.
Hai a disposizione tutti gli strumenti di modifica delle immagini in Microsoft Word. Quando puoi progettare il tuo logo in Microsoft Word, una pagina di copertina è meno complicata. Prendere in prestito o rubare idee dal processo.
Lo screenshot qui sotto mostra una copertina che ho creato in Microsoft Word da zero. Ho usato alcune forme base per creare il disegno e formattarle con il colore.

Salva il tuo modello personalizzato
Completa il tuo design su un nuovo documento di Microsoft Word. Salva questo documento come modello Microsoft Word (File> Salva con nome> Modello di Microsoft Word) in una posizione a scelta.

Ora, i prossimi passi riguardano l'aggiunta della tua pagina di copertina alle opzioni predefinite nel menu Inserisci. Segui questi passi:
stampa CTRL + A per selezionare l'intera pagina.
Aggiungi queste selezioni al Parti veloci galleria. Vai a Barra multifunzione> Inserisci> Parti rapide (il gruppo di testo). Selezionare Salva selezione nella galleria della parte rapida ... dal menu a discesa.

Inserisci i dettagli nella finestra di dialogo per un nuovo Elemento costitutivo. I blocchi predefiniti sono elementi di Microsoft Word riutilizzabili che è possibile aggiungere a qualsiasi galleria disponibile in Word. Questo è come appare la finestra di dialogo:

- Nome: Dai un nome alla copertina.
- Galleria: Scegliere “Copertina” dal menu a discesa.
- Categoria: Scegli una categoria. Per una migliore organizzazione, crea una nuova categoria.
- Salva in: Salvalo nel tuo modello o nel blocco predefinito. Se salvato come blocco di base, è possibile utilizzarlo in qualsiasi documento di Word senza aprire il modello.
Clic ok e chiudere la finestra di dialogo Building Block. Vai al menu Inserisci e controlla il tuo nuovo modello di copertina.

Aggiungi un po 'di stile con una copertina
Una copertina è uno dei modi migliori per stilizzare il tuo documento. Ma è una delle funzionalità più sottoutilizzate di Microsoft Word 7 Funzionalità di Microsoft Word sottoutilizzate e Come usarle 7 Funzionalità di Microsoft Word sottoutilizzate e come utilizzarle Stai trascurando alcune delle funzionalità più utili di Microsoft Word? Questa applicazione presenta un numero sorprendente di strumenti e opzioni sottoutilizzati. Abbiamo portato alla luce sette e ti mostreremo come usarli. Leggi di più ? Un documento di Microsoft Word è spesso insipido. Quindi, considera i meriti ...
- Una copertina offre al lettore una rapida visione del contenuto all'interno.
- Salvare e riutilizzare una copertina generica a livello aziendale nella galleria.
- Converti un documento con una copertina in PDF con un solo pulsante e invia a qualsiasi dispositivo.
La maggior parte di noi non utilizza abitualmente una pagina di copertina con un documento. O tu? Facci sapere i vantaggi che trovi nell'inserire una pagina di copertina ben progettata.
Immagine di credito: faisalsk007 via Wikimedia Commons
Scopri di più su: Documento digitale, Microsoft Office 2013, Microsoft Office 2016, Microsoft Word, Modelli di Office.


