Come incorporare un video di YouTube e altri media nella presentazione di PowerPoint
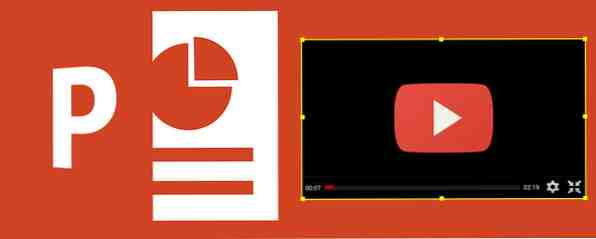
Le presentazioni tipiche sono affari noiosi con testo e background aziendali che forniscono poco interesse. Microsoft lo sa. Hanno anche rilasciato la loro alternativa PowerPoint Crea presentazioni basate su cloud con Microsoft PowerPoint Destroyer Sway Crea presentazioni basate su cloud con Microsoft PowerPoint Destroyer Sway Microsoft Microsoft Sway è un nuovo strumento per la creazione di presentazioni basate su cloud. Sway offre un'esperienza di progettazione rapida e una tela per le tue idee. Le ondeggiamenti sono veloci da creare e facili da condividere. Per saperne di più chiama Sway.
Tuttavia, hanno migliorato le opzioni di incorporamento multimediale di PowerPoint nelle ultime versioni. Con PowerPoint 2013 / Office 365 la possibilità di incorporare media online ha dato una particolare opportunità al software, consentendo di incorporare video di YouTube in diapositive di PowerPoint.
Perché incorporare i media nella presentazione di PowerPoint?
Nel 21 ° secolo, presentazioni bisogno media incorporati. Sarebbe bello dire che il tempo è passato su Death by PowerPoint, ma questo non è assolutamente vero. Un modo in cui potrebbe essere scoraggiato, tuttavia, è l'aggiunta di YouTube e altri incorporamenti dei media.
Inizialmente, è stato possibile aggiungere immagini alle presentazioni; in seguito, transizioni sonore e bizzarre. Ora è possibile incorporare video e immagini memorizzati sul computer e online. In particolare, i video di YouTube, quelli su Microsoft OneDrive, qualsiasi cosa memorizzata sul computer o sulla rete locale e persino i codici incorporati da altri servizi di video online possono essere incorporati in una diapositiva di PowerPoint.
Introducendo contenuti multimediali dal Web, viene attivata una dinamica completamente nuova per le presentazioni. Mostrare la tua presentazione diventa un'esperienza molto più coinvolgente, così mentre i nostri 5 suggerimenti chiave per rivedere le tue capacità di presentazione durante la notte 5 Suggerimenti per migliorare le tue capacità di presentazione Pernottamento 5 Suggerimenti per migliorare le tue capacità di presentazione Pernottamento Salti sul podio. I tuoi palmi sono sudati, il tuo cuore sta correndo, e proprio mentre stai per aprire la bocca e parlare, la tua mente diventa vuota. Ho bisogno di aiuto? Per saperne di più si consiglia di evitare i video, potrebbe essere considerato che si spende tempo a trovare il video perfetto da incorporare, piuttosto che una vecchia clip.
Supporto video di YouTube in PowerPoint
Il supporto video di YouTube in PowerPoint non è una nuova funzionalità. Tuttavia, è stato recentemente reintrodotto dopo la funzionalità è stata interrotta in PowerPoint 2010. Ciò si è verificato in seguito a una modifica al formato del codice di incorporazione del sito video (scartando il vecchio codice), con conseguente interruzione della funzionalità di incorporamento video in PowerPoint.
Si prevede che gli aggiornamenti regolari di Office 2013/365 determineranno il mantenimento della funzionalità, e finora è stato il caso.
Attualmente, i video di YouTube possono essere incorporati nella versione 2013 di PowerPoint e visualizzati nelle versioni 2010 e 2013.
Incorporamento di video di YouTube in presentazioni
Afferrare l'attenzione del pubblico con un video di YouTube porterà una nuova dimensione alla tua presentazione.
Per fare in modo che ciò accada, prepara la diapositiva con l'intestazione e qualsiasi altro contenuto che desideri includere, quindi Inserisci> Video> Video online ...> YouTube. Ciò ti consentirà di cercare su YouTube e incorporare il risultato di ricerca preferito risultante nella tua presentazione, posizionandolo sulla diapositiva come richiesto.

Quando sei soddisfatto della posizione, fai clic con il pulsante destro del mouse sul video e usa il pulsante Inizio opzione per determinare se la clip deve essere riprodotta automaticamente (quando la diapositiva viene caricata) o al clic (quando si fa clic con il mouse). Vedrai anche che ci sono vari Stile opzioni, ma queste non si applicano al video, solo l'immagine di anteprima.
Mentre visualizzi in anteprima / visualizza la diapositiva, il computer su cui stai giocando deve essere online per la riproduzione della clip, altrimenti verrà visualizzata solo un'anteprima. Dovrai inoltre attendere un momento affinché la diapositiva si carichi correttamente prima di fare clic Giocare sulla diapositiva.

Si noti che potrebbe essere necessario fare clic sul Abilitare il contenuto pulsante sulla barra di avviso di sicurezza, a seconda delle impostazioni per PowerPoint prima della riproduzione. Quando ciò accade, avrai la possibilità di creare il file a Documento di fiducia.
Altri video
I file video dal tuo computer, unità di rete locale, NAS o OneDrive possono essere aggiunti usando lo stesso menu (PowerPoint ha il supporto per AVI, MP4, MOV, MPG, SWF, WMV e ASF), così come i video online da altre fonti. Tuttavia, PowerPoint non funziona molto bene con alcuni codici di incorporamento. Ad esempio, non è possibile incorporare clip Vimeo in PowerPoint, anche con il vecchio codice di incorporamento del servizio.
Aggiunta di immagini dal Web
È abbastanza facile aggiungere un'immagine dal tuo computer a una presentazione di PowerPoint (Inserisci> Immagini, o selezionare il pulsante appropriato sulla diapositiva vuota), ma per quanto riguarda le immagini dal web?
Le immagini possono essere trovate online su Office.com, OneDrive, immagini Bing e anche Facebook e Flickr se si dispone di account associati a Office.

Aperto Inserisci> Immagini online e sfoglia il metodo scelto, usando gli strumenti di ricerca ClipArt di Bing e Office.com se necessario. Quando l'immagine è selezionata, verrà copiata nella presentazione in cui è possibile riposizionarla e ridimensionarla in base alle esigenze.
Schermate e album fotografici
Probabilmente sei a conoscenza di Inserisci foto opzione; dopo tutto, è stato un aspetto chiave della creazione di diapositive in PowerPoint per alcuni anni!
Ma sei a conoscenza delle opzioni Screenshot e Foto Album del menu Inserisci? Il primo consente di inserire qualsiasi immagine che è stata recentemente salvata con l'opzione Print Screen di Windows, mentre quest'ultima consente di creare e incorporare un album di immagini in uno slideshow nuovo di zecca, ovvero non può essere incorporato nella presentazione esistente. Questo è solo uno dei tanti modi in cui è possibile utilizzare PowerPoint oltre la presentazione standard 5 Usi creativi delle presentazioni PowerPoint che non hai ancora esplorato 5 Usi creativi delle presentazioni PowerPoint che non hai ancora esplorato Microsoft PowerPoint può fare molto di più delle presentazioni noiose. È ora di PowerPoint 2013 e continua la ricerca di usi creativi e non comuni di PowerPoint. Eccone cinque. Leggi di più .
Migliora la tua presentazione di PowerPoint con il suono
Qualcos'altro che dia alle tue presentazioni un'ulteriore impiallacciatura di qualità è suono.
L'unica opzione online corrente - via Inserisci> Audio> Audio online - è inserire audio clip da Office.com. A tale scopo, cerca il suono che desideri includere e quindi seleziona dai risultati. Sfortunatamente, non c'è modo di vedere in anteprima l'audio, ma poiché i file non sono così grandi, questo non dovrebbe essere un problema.

Inserisci audio locale
Allo stesso modo, l'audio memorizzato localmente può essere aggiunto alle presentazioni, come è avvenuto da PowerPoint 97. Ciò avviene tramite Inserisci> Audio> Audio sul mio PC. Vari file audio 5 Great Sources per clip audio ed effetti sonori free-to-use 5 Great Sources per clip audio ed effetti sonori free-to-use Quando avevo 14 anni, ho comprato un CD pieno di effetti sonori. Ho pagato anche dei bei soldi per questo. Il CD includeva circa 20-30 effetti sonori di qualsiasi cosa, da un bambino che piange a ... Leggi di più da MP3 a WAV può essere incorporato, ma per i migliori risultati questi dovrebbero essere il più piccoli possibile in modo da evitare che la riproduzione abbia un impatto negativo sul tuo presentazione. Puoi anche usare il Registra audio opzione per creare una narrazione audio per la presentazione all'interno di PowerPoint.
Indipendentemente dall'opzione audio che hai scelto, puoi riprodurre l'audio su più diapositive con un solo embed. Dopo aver aggiunto il supporto, cerca il contestuale Strumenti audio schede e selezionare riproduzione. Qui, oltre agli strumenti per tagliare e aggiungere dissolvenza e dissolvenza, troverai il Gioca in background opzione. Fare clic su questo e abilitare il Avvia automaticamente ambientazione. Nota che l'audio si sovrapporrà ad altri clip che includi, quindi usa questa funzione con attenzione.
Arricchisci le tue presentazioni con i file multimediali
Praticamente qualsiasi supporto (anche pagine web Come aggiungere pagine Web in diretta a una diapositiva di PowerPoint Come aggiungere pagine Web in diretta a una diapositiva di PowerPoint Per saperne di più!) Può essere incorporato in una presentazione di PowerPoint, consentendo di trasmettere idee e concetti in modi sempre più interessanti . Assicurati di onorare la legge sul copyright Confused About Copyright Law? Queste risorse online possono aiutare a confondere la legge sul copyright? Queste risorse online possono essere d'aiuto È un argomento confuso, sì, ma è importante che ti avvolga la testa. Se sei coinvolto in qualsiasi tipo di lavoro creativo, queste risorse ti aiuteranno a fare proprio questo. Leggi di più quando usi immagini e altri media per le tue presenazioni.
Pensi che ci sia qualcosa che ci è mancato qui? Hai riscontrato problemi con i contenuti multimediali incorporati in PowerPoint 2013 o Office 365? Facci sapere!
Scopri di più su: Microsoft PowerPoint, YouTube.


