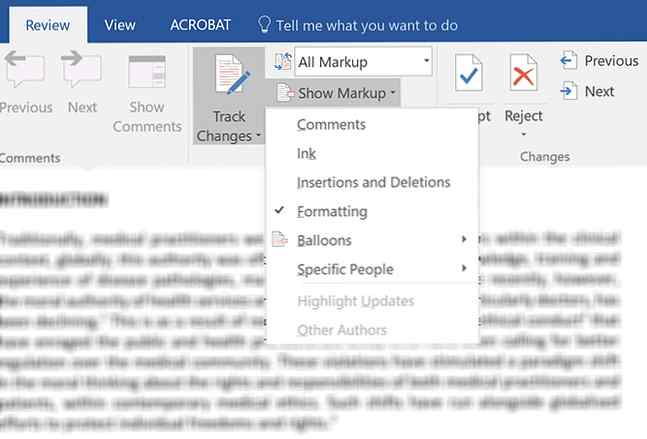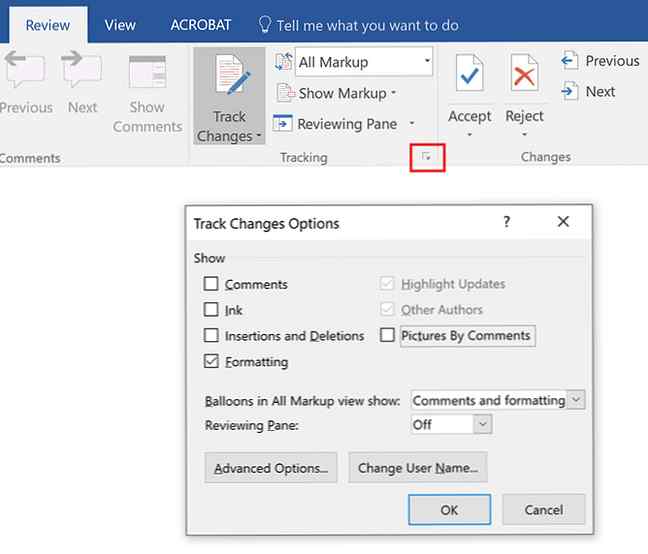Come filtrare e applicare le modifiche rilevate in Microsoft Word

La funzione Revisioni di Microsoft Word è un modo in cui batte semplicemente Google Docs. È uno strumento incredibilmente robusto di cui la maggior parte degli editori non potrebbe semplicemente vivere senza, ma ha le sue stranezze.
Un aspetto importante quando si tratta di utilizzare le funzionalità di markup di Microsoft Word è quando ricevo un documento pieno di modifiche di formattazione che sono state tracciate. Riempiono la barra laterale, possono rendere difficile vedere commenti importanti, e sono dolorosi da chiarire. A volte, quando accetti una modifica di formattazione, ne vedi subito altre dieci.

Mentre puoi fare clic sulla freccia sotto Accetta modifiche e fare clic Accetta tutte le modifiche per eliminare le modifiche di formattazione, questo elimina anche qualsiasi altra modifica che potrebbe essere necessario esaminare prima. Per ovviare a questo, per prima cosa si desidera filtrare le modifiche tracciate in Microsoft Word.
Passaggio 1: filtro che mostra le modifiche rilevate
Per prima cosa devi filtrare quali modifiche al markup sono mostrate. Ci sono due modi per farlo:
- Assicurati di avere la scheda Revisione aperta e fai clic sulla freccia accanto a Mostra markup. Uno alla volta, deseleziona ciascuno degli elementi nel menu a discesa, lasciando solo formattazione.
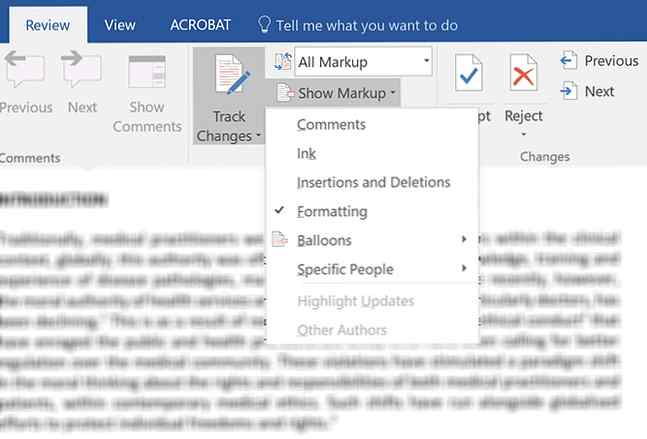
- Oppure puoi fare clic sulla freccia nella parte inferiore del pannello Tracciamento per aprirlo Traccia le opzioni di modifica. Nella finestra di dialogo che si apre, assicurati di deselezionare tutte le opzioni tranne per formattazione.
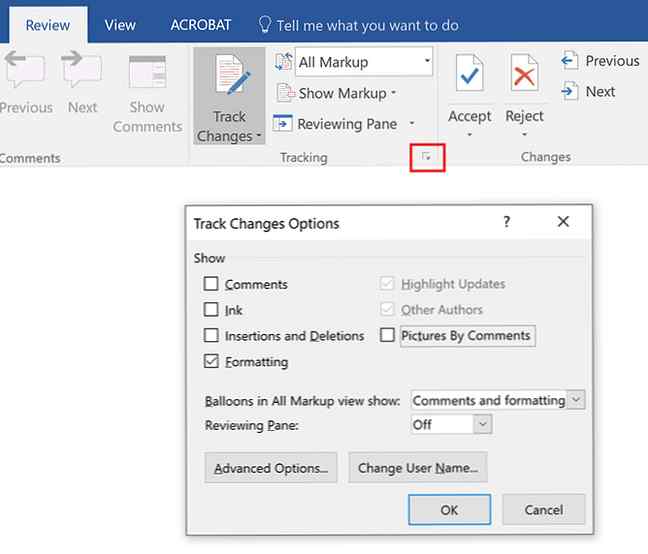
Passaggio 2: applicare solo le modifiche tracciate filtrate
Ora dovresti vedere solo le modifiche alla formattazione nella barra laterale del tuo documento, tutti gli altri elementi di modifica della traccia non dovrebbero più essere visibili.
Nella scheda Revisione, fare clic sulla freccia direttamente sotto il pulsante Accetta e fare clic su Applica tutte le modifiche.

Ora tutte le modifiche alla formattazione dovrebbero essere state accettate e non devi preoccuparti di esse. (L'unica eccezione sarà la formattazione dell'intestazione e del piè di pagina.)
Passaggio 3: riporta le modifiche tracciate filtrate
Per riprendere la revisione del documento, puoi attivare e disattivare la visualizzazione degli altri elementi Revisioni utilizzando il metodo preferito al Passaggio 1.
Se preferisci i cambi di traccia di Microsoft Word ma le funzionalità collaborative di Google Doc, Microsoft ti offre la collaborazione in tempo reale possibile in Word 2016 Come collaborare con la funzione di cronologia di Office 2016 Come facilitare la collaborazione con la funzionalità di cronologia di Office 2016 È necessario lavorare su un documento con i tuoi colleghi? Tracciare i cambiamenti era noioso. Con la funzione Cronologia di Office 2016, disponibile per gli utenti di OneDrive for Business e SharePoint, la gestione delle versioni dei documenti diventa un gioco da ragazzi. Leggi di più .
Immagine di credito: dennizn / Depositphotos
Scopri di più su: Suggerimenti di Microsoft Office, Microsoft Word.