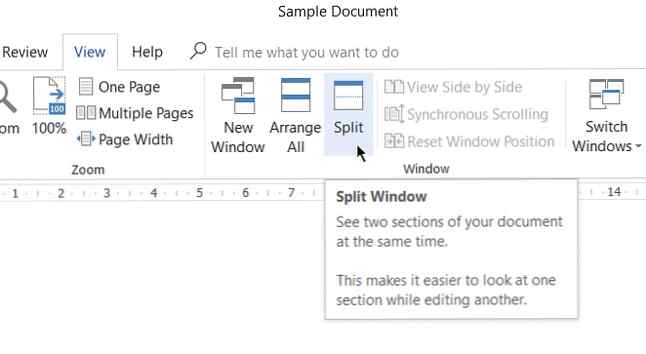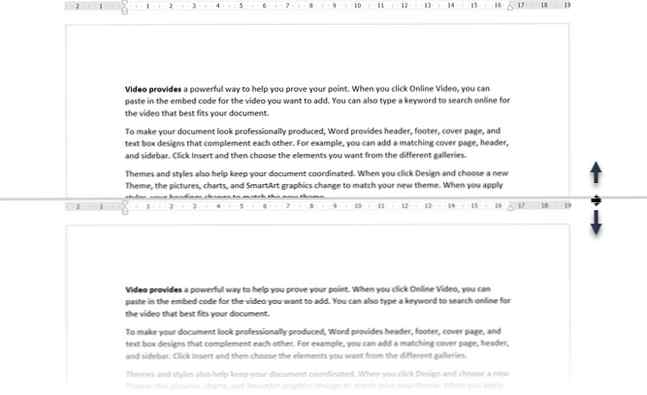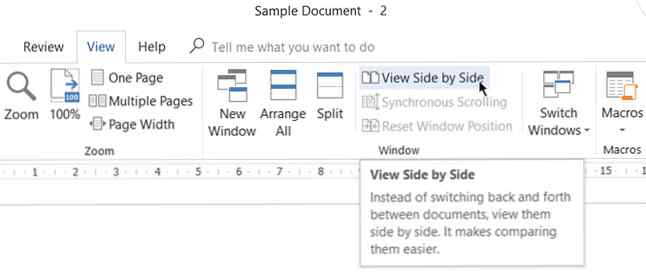Come bloccare una parte di un documento di Word per una facile consultazione
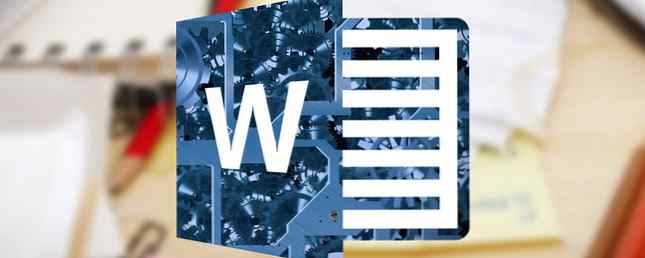
Rimbalzare avanti e indietro tra due o più parti di un grande documento di Microsoft Word implica un sacco di scroll verticali e non è divertente. Chiunque lavori su un grande documento di Microsoft Word lo troverà fastidioso, specialmente quando una parte del documento è necessaria come riferimento frequente mentre lavori.
Allora cosa fai? Aprite due istanze dello stesso documento e Alt + Tab tra loro? Oppure c'è una funzionalità in Microsoft Word che rende più semplice?
In realtà, sì, esiste una caratteristica del genere. Tutti sanno che è possibile bloccare file e colonne in Microsoft Excel, ma sapevate che Microsoft Word ha la possibilità di bloccare sezioni di un documento? Abbastanza utile per confrontare sezioni dello stesso documento o confrontare più documenti contemporaneamente.
Come bloccare parte di un documento di Word
Ecco uno scenario comune: Stai scrivendo un lungo rapporto professionale in Word con molte sezioni diverse. Alcune sezioni si riferiscono a una parte precedente, che ti fa scorrere su e giù ripetutamente. Potrebbe anche essere necessario copiare e incollare testo o grafica tra le sezioni.
Microsoft Word può dividere la finestra e consentire di visualizzare parti diverse dello stesso documento senza scorrere troppo.
- Apri il tuo documento in Word.
- Vai al nastro> vista linguetta > clicca su Diviso.
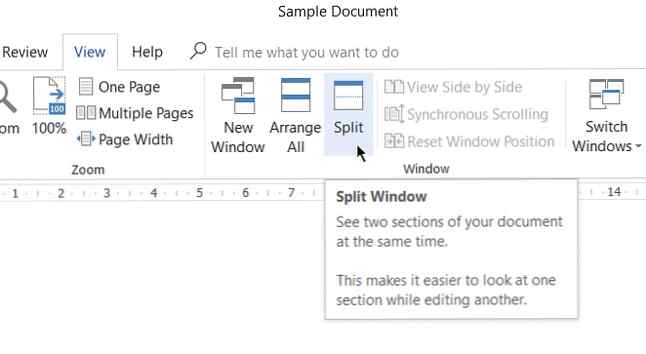
- Il documento è ora diviso in due riquadri con una linea divisoria mobile nel mezzo. Regola le dimensioni relative dei riquadri con il mouse. Sposta il puntatore del mouse sulla linea di divisione e quando vedi il puntatore diviso, fai clic e trascina la linea di divisione in una nuova posizione.
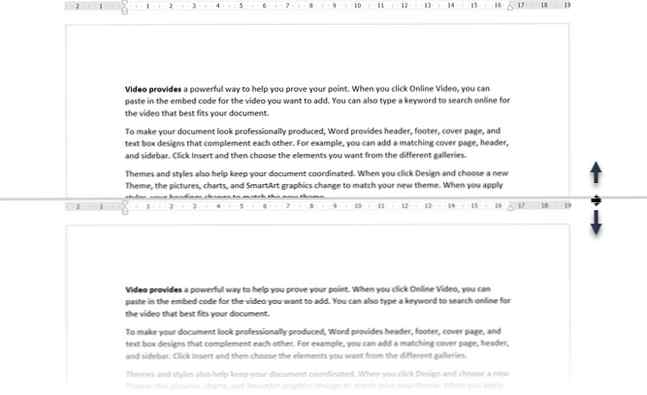
- Per attivare una copia divisa, basta cliccare ovunque all'interno di essa. Con il documento diviso in due riquadri, è possibile lavorare su un riquadro mantenendo l'altro riquadro statico o “congelato” per una facile consultazione. Nella figura sopra, il riquadro superiore viene mantenuto statico mentre il riquadro inferiore diventa l'area di lavoro.
- La divisione può essere rimossa: facendo clic su Visualizza> Rimuovi Split, trascinando la linea di divisione sul bordo superiore o inferiore della finestra o facendo doppio clic sulla linea del divisore.
Lavorare con documenti divisi in Microsoft Word
Ecco alcuni punti importanti da ricordare quando hai diviso lo schermo del documento in due parti:
- Dopo aver creato la divisione, fare clic nel riquadro che si desidera modificare, quindi selezionare un layout diverso su vista linguetta.
È possibile trattare i due riquadri come due finestre separate e utilizzare i diversi comandi Visualizza per modificare il layout delle sezioni. Ad esempio, è possibile mantenere il riquadro superiore in Stampare layout, mentre si lavora su web layout nel riquadro in basso. O mantieni il pannello superiore nel Schema vista e quella in basso nella norma Stampare disposizione. - È il stesso documento, quindi qualsiasi modifica di layout o formattazione avrà effetto su entrambe le copie. Ad esempio, se si crea del testo in grassetto nella copia in alto, lo stesso testo diventerà automaticamente grassetto anche nella copia in basso.
- È possibile impostare diversi livelli di zoom per le sezioni divise. Questo è utile per gli anziani o anche se si desidera ingrandire i grafici e le tabelle.
- È possibile utilizzare la divisione inferiore come una schermata di anteprima di stampa. Disporre la schermata inferiore per mostrare più pagine (Visualizza> Più pagine) per avere una buona panoramica di come è progettato il tuo documento 10 Regole di progettazione semplice per rendere i documenti di Word un aspetto professionale e bello 10 Semplici regole di progettazione per rendere i documenti di Word un aspetto professionale e bello Hai bisogno di produrre rapporti aziendali di alta qualità e professionali o accademici giornali? Ti mostriamo come formattare i tuoi documenti nel modo giusto. Leggi di più .
Cosa fare se si desidera dividere verticalmente un documento di Word?
In breve, sei sfortunato perché Word consente solo la divisione orizzontale nello stesso documento. Ma c'è un workaround veloce e sporco che puoi usare.
- Apri due istanze separate dello stesso documento. In Microsoft Word 2016, apri il primo documento. Quindi, andare a File> Visualizza> Nuova finestra.

- Selezionare Visualizza> Visualizza affiancato. Lo stesso documento si aprirà in una finestra adiacente e ti consentirà di lavorare fianco a fianco simulando una divisione verticale.
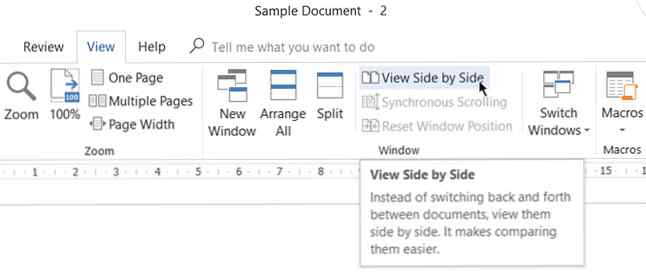
- Se scorri verso l'alto o verso il basso, anche gli altri scorrono. Se si desidera congelare uno e basta scorrere l'altro selezionare Scorrimento sincrono per spegnerlo.
Migliora la tua esperienza di Microsoft Word
Il pulsante Dividi può semplificarti la vita quando hai un documento verbale sulle tue mani. Prova questo pulsante la prossima volta che decidi di creare un sommario in Word. Non è necessario trascinare la barra di scorrimento su e giù per fare riferimento a ciascuna parte di essa. Oppure apri e cambia finestre. Usa le funzionalità nella scheda Visualizza per rendere più facile la lettura e la correzione di bozze 10 Funzionalità nascoste di Microsoft Word che renderanno la vita più facile 10 Funzionalità nascoste di Microsoft Word che renderanno la vita più facile Microsoft Word è apparentemente semplice. Stai bene finchè accendi un documento e scrivi. Ma Microsoft Word non sarebbe il coltello svizzero è senza le sue caratteristiche produttive. Leggi di più .
Scopri di più su: Documento digitale, Suggerimenti di Microsoft Office, Microsoft Word.