Come nascondere e scoprire tutto quello che vuoi in Microsoft Excel
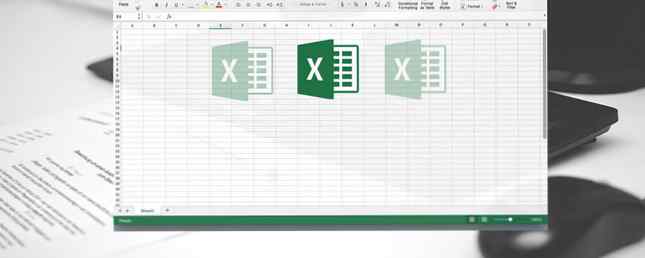
Se hai molti dati in un foglio di lavoro o lavori su uno schermo piccolo, puoi nascondere i dati sul foglio di lavoro per rendere più semplice la visualizzazione e l'analisi dei dati.
Oggi ti mostreremo come nascondere le diverse aree sui fogli di lavoro e nascondere i dati.
Come nascondere e scoprire il testo di overflow
Quando si digita il testo in una cella e il testo è più largo della cella, il testo trabocca nelle celle adiacenti nella riga. Se c'è del testo nella cella adiacente, il testo nella prima cella viene bloccato dal testo nella cella adiacente.
Puoi risolvere questo problema disponendo del testo a capo Suggerimenti per lavorare con le funzioni di testo e testo in Excel Suggerimenti per lavorare con le funzioni di testo e di testo in Excel Esaminiamo i vari modi di lavorare con il testo nei fogli di calcolo di Excel. Scopri diverse funzioni di testo di Excel e scopri come possono farti risparmiare tempo. Leggi di più nella prima cella. Ma ciò aumenta l'altezza dell'intera fila.
Se non si desidera visualizzare il testo di overflow, anche quando non c'è nulla nelle celle adiacenti, è possibile nascondere il testo di overflow.
Seleziona la cella contenente il testo che sta traboccando e fai una delle seguenti azioni:
- Fare clic con il tasto destro del mouse sulle celle selezionate e selezionare Formattare celle.
- stampa Ctrl + 1.

Sul Formattare celle finestra di dialogo, fare clic su Allineamento scheda. Quindi, selezionare Riempire dal Orizzontale elenco a discesa e fare clic ok.

Il testo di overflow nella prima cella non viene visualizzato anche se nella cella a destra non è presente nulla.

Come nascondere e mostrare commenti
I commenti in Excel ti consentono di annotare i tuoi fogli di lavoro. Questo è utile quando si collabora su fogli di lavoro. Puoi impostare promemoria o aggiungere note per te o per gli altri o spiegare le formule o come utilizzare parte di un foglio di lavoro.
Potresti voler nascondere i commenti se ce ne sono molti nel tuo foglio di lavoro. I commenti potrebbero rendere difficile la lettura dei tuoi dati.
Per impostazione predefinita, le celle con commenti contengono un piccolo triangolo rosso nell'angolo in alto a destra chiamato un indicatore di commento. Questi indicatori possono anche essere nascosti.
Per nascondere un commento su una singola cella, seleziona la cella ed esegui una delle seguenti operazioni:
- Fare clic con il tasto destro sulla cella e selezionare Mostra / Nascondi commento.
- Clic Mostra / Nascondi commento nel Commenti sezione del Revisione linguetta.
Per visualizzare nuovamente il commento, seleziona la stessa cella e seleziona o fai clic Mostra / Nascondi commento ancora.
Puoi anche mostrare o nascondere i commenti su più celle usando il Cambio e Ctrl i tasti per selezionare le celle e quindi selezionare o fare clic Mostra / Nascondi commento.
Per mostrare tutti i commenti in una volta, fare clic Mostra tutti i commenti nel Commenti sezione sul Revisione scheda. Questa opzione mostra tutti i commenti su tutte le cartelle di lavoro aperte. Mentre questa opzione è attiva, tutte le cartelle di lavoro aperte o create mostreranno tutti i commenti finché non si disattiva l'opzione.

Per nascondere sia i commenti sia gli indicatori di commento, vai a File> Opzioni. Clic Avanzate a sinistra, quindi scorrere verso il basso a destra per Display sezione. Selezionare Nessun commento o indicatore sotto Per le celle con commenti, mostra. Gli indicatori e i commenti sono nascosti e i commenti non vengono visualizzati quando si passa il mouse sulle celle.
Per mostrare nuovamente i commenti e gli indicatori, selezionare una delle altre due opzioni sotto Per le celle con commenti, mostra. Puoi anche fare clic Mostra tutti i commenti nel Commenti sezione del Revisione linguetta.
Le opzioni sotto Per le celle con commenti, mostra nel Opzioni di Excel e il Mostra tutti i commenti opzione sul Revisione scheda sono collegati. Per ulteriori informazioni sul comportamento durante l'occultamento e la visualizzazione dei commenti, vedere il nostro articolo sull'utilizzo dei commenti.

Come nascondere e scoprire alcune celle
Non puoi nascondere le celle da solo, ma puoi nascondere il contenuto di una cella. Forse hai alcuni dati a cui fanno riferimento altre celle che non hanno bisogno di essere viste.
Per nascondere il contenuto di una cella, seleziona le celle che vuoi nascondere (usa Cambio e Ctrl selezionare più celle). Quindi, procedi in uno dei seguenti modi:
- Fare clic con il tasto destro del mouse sulle celle selezionate e selezionare Formattare celle.
- stampa Ctrl + 1.

Sul Formattare celle finestra di dialogo, assicurarsi che il Numero la scheda è attiva. Selezionare costume nel Categoria scatola.
Prima di cambiare il genere, nota cosa è attualmente selezionato. In questo modo sai come cambiarlo quando decidi di mostrare nuovamente il contenuto.
Immettere tre punti e virgola (;;;) nella genere box e clicca ok.

Il contenuto delle celle selezionate è ora nascosto, ma il valore, la formula o la funzione in ogni cella viene ancora visualizzata nella barra della formula.
Il contenuto nascosto è ancora disponibile per l'uso in formule e funzioni in altre celle. Se si sostituisce il contenuto in una cella nascosta, anche il nuovo contenuto verrà nascosto. Il nuovo contenuto è disponibile per l'uso in altre celle, proprio come il contenuto originale.
Per mostrare nuovamente il contenuto in una cella, segui la stessa procedura precedente. Ma questa volta, scegli l'originale Categoria e genere per la cella sul Formattare celle la finestra di dialogo.

Come nascondere e mostrare la barra della formula
Quando si nasconde una cella, come descritto nella sezione precedente, è ancora possibile visualizzare il contenuto, la formula o la funzione nella barra della formula. Per nascondere completamente il contenuto di una cella, è necessario nascondere anche la barra della formula.
Sul vista scheda, deselezionare il Barra della formula scatola nel Mostrare sezione.

Puoi anche nascondere la barra della formula sul Opzioni di Excel la finestra di dialogo.
Vai a File> Opzioni. Quindi, fare clic Avanzate a sinistra e deselezionare il Mostra la barra della formula scatola nel Display sezione a destra.

Come nascondere e scoprire le formule
Per impostazione predefinita, quando si inserisce una formula 16 Formule di Excel che ti aiuteranno a risolvere problemi di vita reale 16 Formule di Excel che ti aiuteranno a risolvere problemi di vita reale Lo strumento giusto è metà del lavoro. Excel può risolvere calcoli ed elaborare i dati più velocemente di quanto tu possa trovare la tua calcolatrice. Vi mostriamo le formule chiave di Excel e dimostriamo come usarle. Leggi di più in una cella, la formula viene visualizzata nella barra della formula e le visualizzazioni dei risultati nella cella.
Se non vuoi che gli altri vedano le tue formule, puoi nasconderle. Un modo è quello di nascondere la barra della formula utilizzando il metodo nella sezione precedente. Ma chiunque può mostrare di nuovo la barra della formula.
Puoi nascondere in modo sicuro una formula in una cella applicando il Nascosto impostazione sulla cella e quindi protezione del foglio di lavoro.
Seleziona le celle per le quali vuoi nascondere le formule e procedi in uno dei seguenti modi:
- Fare clic con il tasto destro del mouse sulle celle selezionate e selezionare Formattare celle.
- stampa Ctrl + 1.

Sul Protezione scheda, controlla il Nascosto scatola. Quindi, fare clic ok.

Hai ancora bisogno di proteggere il foglio per nascondere le formule.
Clic Proteggi foglio nel Proteggere sezione sul Revisione linguetta.

Sul Proteggi foglio finestra di dialogo, assicurarsi che il Proteggere foglio di lavoro e contenuto della casella di celle bloccate viene controllato.
Nel Password per rimuovere la protezione del foglio casella, immettere una password per impedire ad altri di non proteggere il foglio di lavoro. Questo non è richiesto, ma lo consigliamo.
Di default, Seleziona celle bloccate e Seleziona le celle sbloccate sono controllati nel Consenti a tutti gli utenti di questo foglio di lavoro scatola. Puoi selezionare le caselle per altre azioni che desideri consentire agli utenti del tuo foglio di lavoro di eseguire, ma potresti non volerlo se non vuoi che altri utenti cambino il tuo foglio di lavoro.
Inserisci di nuovo la password su conferma password la finestra di dialogo.

Le formule nelle celle selezionate non vengono visualizzate nella barra della formula ora. Ma continui a vedere i risultati delle formule nelle celle, a meno che tu non abbia nascosto il contenuto di quelle celle come descritto in “Come nascondere e scoprire alcune celle” sezione sopra.
Per visualizzare nuovamente le formule, selezionare le celle per cui si desidera visualizzare le formule e fare clic Rimuovi protezione foglio nel Proteggere sezione del Revisione linguetta.
Se hai inserito una password quando proteggi il foglio, inserisci la password sul Rimuovi protezione foglio finestra di dialogo visualizzata. Se non hai protetto il foglio con una password, non vengono visualizzati ulteriori prompt.

Le formule non verranno visualizzate ancora. È necessario disattivare il Nascosto impostazione per loro.
Seleziona le celle per cui hai nascosto le formule ed esegui una delle seguenti azioni:
- Fare clic con il tasto destro del mouse sulle celle selezionate e selezionare Formattare celle.
- stampa Ctrl + 1.
Deseleziona il Nascosto scatola sul Protezione scheda e fare clic ok.
Le formule per le celle selezionate saranno ora nuovamente visibili nella barra della formula se non hai nascosto la barra della formula.

Come nascondere e mostrare righe e colonne
Se si desidera rimuovere una o più righe o colonne da un foglio di lavoro, ma non si desidera eliminarle, è possibile nasconderle Come nascondere o mostrare colonne e righe in Excel Come nascondere o mostrare colonne e righe in Excel Se hai a che fare con un foglio di calcolo molto pesante, a volte è utile nascondere o mostrare righe e colonne per vedere meglio le informazioni che devi analizzare. Leggi di più .
Per nascondere una o più righe consecutive, seleziona prima le righe. Quindi, procedi in uno dei seguenti modi:
- Fare clic con il tasto destro sulle righe selezionate e selezionare Nascondere.
- stampa Ctrl + 9.

Le righe selezionate vengono sostituite con una doppia riga nelle intestazioni delle righe e una riga spessa in corrispondenza delle righe. Quando si fa clic in qualsiasi altro punto del foglio di lavoro, la linea spessa scompare. Ma puoi dire dove sono le righe nascoste per i numeri delle righe mancanti e la doppia linea nelle intestazioni delle righe.
Le celle in righe e colonne nascoste possono ancora essere utilizzate nei calcoli di altre celle e possono eseguire calcoli su altre celle mentre sono nascoste.

Per mostrare righe consecutive, seleziona le righe sopra e sotto le righe nascoste. Quindi, procedi in uno dei seguenti modi:
- Fare clic con il tasto destro sulle righe selezionate e selezionare unhide.
- stampa CTRL + MAIUSC + 9.

Cosa succede se si nasconde la prima riga? Questo metodo di rimozione non funziona sulla prima riga di un foglio di lavoro perché non c'è alcuna riga sopra la prima riga.
Per selezionare la prima riga, fare clic su Nome casella a sinistra della barra della formula, digitare “A1”, e premere accedere. Quindi, premere CTRL + MAIUSC + 9.

Nascondere le colonne funziona come nascondere le righe. Seleziona la colonna o le colonne consecutive da nascondere e procedi in uno dei seguenti modi:
- Fare clic con il tasto destro sulle colonne selezionate e selezionare Nascondere.
- stampa Ctrl + 0 (zero).
La stessa doppia linea e la stessa linea spessa che vedi quando si nascondono le righe al posto delle colonne nascoste. Anche le lettere delle colonne sono nascoste.
Per mostrare nuovamente le colonne, seleziona le colonne a sinistra ea destra delle colonne nascoste. Quindi, procedi in uno dei seguenti modi:
- Fare clic con il tasto destro sulle colonne selezionate e selezionare unhide.
- stampa CTRL + MAIUSC + 0 (zero).
Se hai nascosto la prima colonna (A), puoi renderla visibile come fai quando nascondi la prima riga. Per selezionare la prima colonna, fare clic su Nome casella a sinistra della barra della formula, digitare “A1”, e premere accedere. Quindi, premere CTRL + MAIUSC + 0 (zero).

Se hai nascosto molte righe e colonne, puoi mostrare tutte le righe o le colonne nascoste contemporaneamente.
Seleziona l'intero foglio di lavoro facendo clic nella casella tra le intestazioni di riga e colonna o premendo Ctrl + A. Quindi, premere uno dei due CTRL + MAIUSC + 9 per mostrare tutte le righe nascoste o CTRL + MAIUSC + 0 (zero) per mostrare tutte le colonne nascoste.
Puoi anche fare clic con il pulsante destro del mouse sulle intestazioni di riga o colonna mentre l'intero foglio di lavoro è selezionato e selezionato unhide.

Mostra solo i dati che desideri mostrare in Excel
Nascondere i dati è un'abilità semplice ma utile da imparare in Excel Guida per principianti a Microsoft Excel Guida per principianti a Microsoft Excel Utilizzare questa guida per principianti per iniziare l'esperienza con Microsoft Excel. I consigli di base del foglio di calcolo qui ti aiuteranno a iniziare a imparare Excel da solo. Per saperne di più, soprattutto se si prevede di utilizzare i fogli di lavoro in una presentazione. Inserisci tutti i dati di cui hai bisogno, anche se hai bisogno di alcuni dati per i calcoli o alcuni sono riservati o privati.
Scopri di più su: Microsoft Excel, Microsoft Office 2016, Foglio di calcolo.


