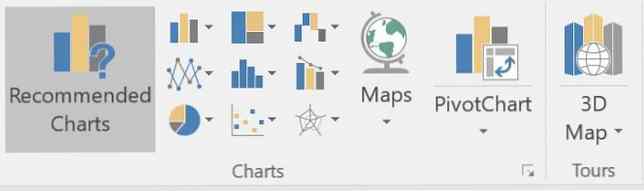Come creare un grafico o un grafico in Excel
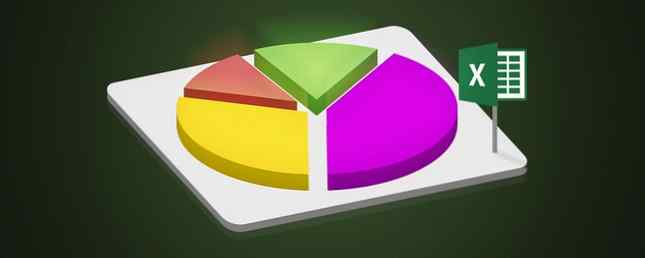
Se si dispone di un grafico a dati elevato, può essere spesso utile avere una rappresentazione visiva di tali dati. Non sorprende che Excel abbia potenti funzionalità di visualizzazione, semplificando la creazione di potenti grafici e diagrammi Come creare grafici e grafici potenti in Microsoft Excel Come creare grafici e diagrammi potenti in Microsoft Excel Un buon grafico può fare la differenza tra ottenere il tuo punto di vista o lasciando tutti a sonnecchiare. Ti mostriamo come creare potenti grafici in Microsoft Excel che coinvolgeranno e informeranno il tuo pubblico. Leggi di più in Excel. È anche possibile utilizzare Excel per creare grafici autoaggiornanti Come creare grafici Excel autoaggiornanti in tre semplici passaggi Come creare grafici Excel autoaggiornanti in tre semplici passaggi Ti mostreremo come aggiornare automaticamente i tuoi grafici Excel. Aggiungi nuovi dati e guarda come vengono visualizzati automaticamente nel tuo grafico. È veloce e facile. Leggi di più !
Se vuoi giocare con esso ma non hai dati per iniziare, puoi sempre utilizzare i dati di esempio disponibili da dummies.com.
Una volta che i tuoi dati sono stati inseriti in Excel, puoi creare un grafico utilizzando tutti i dati disponibili selezionandoli tutti con la scorciatoia da tastiera Ctrl + A. Puoi anche creare un grafico usando solo una selezione dei dati selezionando le celle contenenti quei numeri.
Come creare un grafico o un grafico in Excel
- Una volta selezionate le celle contenenti i dati che desideri utilizzare, vai su Inserire scheda e dovresti vedere a Grafici sezione. Ora hai due opzioni:
- Clicca su Grafici consigliati per avere un'idea di ciò che Excel pensa sia il migliore per il tipo di dati che hai compilato.
- Oppure fai clic sul tipo specifico di grafico che desideri utilizzare: colonna / istogramma, grafico a torta, grafico a linee, grafico gerarchico, grafico a dispersione e altro. (Vedi la nostra guida su come scegliere il grafico giusto per i tuoi dati 8 Tipi di grafici e grafici Excel e quando utilizzarli 8 Tipi di grafici e grafici Excel e quando usarli) I grafici sono più facili da comprendere rispetto a testo e numeri. modo di visualizzare i numeri. Vi mostriamo come creare grafici in Microsoft Excel e quando utilizzare al meglio il tipo.
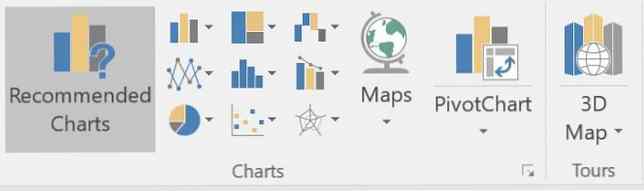
- Fare clic sul tipo di grafico che si desidera utilizzare e Excel trasformerà immediatamente i dati in una rappresentazione visiva.
- Ora puoi personalizzare il grafico affinché appaia nel modo desiderato:
- Clicca il Più per determinare quali di questi elementi appariranno sul tuo grafico: titolo del grafico, etichette dei dati (ad esempio i numeri effettivi nel grafico di Excel), titoli degli assi, griglie, legenda e altro, a seconda del tipo di grafico che hai scelto.
- Clicca il Stile pulsante (pennello) per selezionare lo stile e il colore del grafico. Nella scheda Stile, puoi scegliere tra temi preimpostati che apportano modifiche all'aspetto generale del tuo grafico. Nella scheda dei colori, è possibile scegliere tra combinazioni di colori esistenti.
- Clicca il Filtro pulsante per scegliere in modo selettivo quali valori o quali pezzi di dati verranno visualizzati nel grafico.
- I grafici di Excel sono “vivere” elementi. Ciò significa che se apporti una modifica ai dati selezionati, le modifiche saranno immediatamente visibili nel grafico.
- Se fai clic con il pulsante destro del mouse sul grafico, puoi passare a un diverso tipo di grafico o grafico, aggiungere callout di dati e altro ancora.
Puoi anche copiare e incollare il grafico in altri prodotti Microsoft come Word o in programmi di progettazione come Adobe Photoshop, se vuoi creare un grafico più elaborato.
Quali tipi di grafici crei con Excel? C'è un altro programma che preferisci usare per grafici o grafici? Fateci sapere nei commenti.
Scopri di più su: Microsoft Excel.