Come stampare etichette con unione in Microsoft Word ed Excel
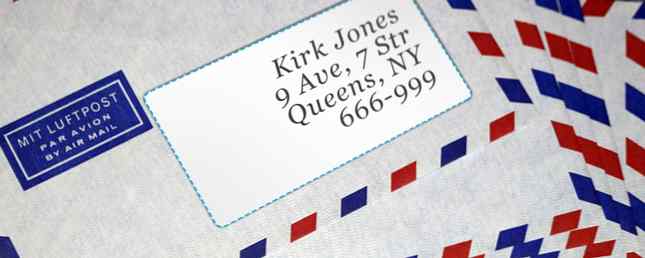
Mail Merge può farti risparmiare tempo e fatica, quindi impara il processo dall'inizio alla fine con questa guida.
Quasi tutti coloro che hanno familiarità con la suite di Office hanno sentito parlare di Mail Merge, ma molti non sanno esattamente come viene eseguito il processo. È più facile di quanto si possa pensare, purché sia chiaro su come impostare i documenti in anticipo e unirli in Word.
Una volta installato e funzionante, utilizzerai questa funzione per creare tutto da schede personalizzate Come creare schede indice in Microsoft Word 2016 Come creare schede indice in Microsoft Word 2016 Le schede indice sono uno dei migliori strumenti di organizzazione delle informazioni e aiuti di memoria a causa della loro semplicità. Progetta il tuo con Microsoft Word e questi suggerimenti. Leggi di più su un invio di massa sul tuo posto di lavoro. Mail Merge è solo scoraggiante per la prima volta, e puoi provarlo tu stesso lavorando attraverso questa procedura dettagliata.
Abbiamo utilizzato il nuovo aggiornamento di Office 2016 a Office 2016 gratuitamente Oggi con l'abbonamento a Office 365 Aggiornamento gratuito a Office 2016 Oggi con l'abbonamento a Office 365 Microsoft Office 2016 per Windows è arrivato e offre molte nuove funzionalità intelligenti. Se disponi di un abbonamento a Office 365, puoi ottenerlo gratuitamente e ti mostreremo come sotto. Ulteriori informazioni su questa guida, ma il processo si applica alle versioni precedenti di Microsoft Word ed Excel.
Come impostare il documento sorgente
Mail Merge funziona popolando i campi specificati in un documento con dati provenienti da un'altra fonte, in genere un database o foglio di calcolo Excel vs. Accesso: un foglio di calcolo può sostituire un database? Excel vs. Accesso: un foglio di calcolo può sostituire un database? Quale strumento dovresti usare per gestire i dati? Access ed Excel sono entrambi dotati di funzionalità di filtraggio, confronto e interrogazione dei dati. Ti mostreremo qual è il più adatto alle tue esigenze. Leggi di più . Il primo passo verso una stampa unione riuscita è impostare il documento sorgente e assicurarsi che sia formattato in modo che Word possa capire.
Dato che è l'uso più comune di questa tecnica, il nostro esempio sarà incentrato sulla collocazione di singoli nomi e indirizzi su un invio di massa generico. I campi che includeremo sono Nome, Società, Indirizzo, Città, Stato e CAP, ma queste specifiche non sono essenziali, purché seguiate il processo generale.
Usando Excel
Se utilizzi Excel per creare il tuo documento sorgente, devi semplicemente produrre una tabella con tutte le informazioni pertinenti che potrebbero essere incluse in questa unione stampa o in un futuro servizio di mailing.

L'idea di base qui è quella di suddividere le varie informazioni in colonne separate e dare a ciascuna un'intestazione appropriata. Ciò semplifica la scelta e la selezione di tali dettagli in un secondo momento, rendendo possibile l'utilizzo dello stesso documento sorgente per creare qualsiasi cosa, da un badge ID a un'etichetta di indirizzo MovingLabelKit: Scarica etichette mobili stampabili gratuiti MovingLabelKit: Scarica etichette mobili stampabili gratuite Ulteriori informazioni .
Successivamente, seleziona tutti i tuoi dati (incluse le intestazioni delle colonne), vai a formule scheda e selezionare Definisci nome.

Ti verrà chiesto un nome per il tuo set di dati, quindi scegli qualcosa di appropriato. Se è probabile che si gestiscano più progetti di Stampa unione per invii diversi, è consigliabile aggiungere qualcosa di riconoscibile per differenziarli ulteriormente lungo la linea. Una volta fatto, salva il tuo lavoro e chiudi il foglio di calcolo.
Usando Word
Puoi anche usare un file Word come documento sorgente, ma richiede un po 'più di impegno. Avrai bisogno di impostare una tabella per mantenere le cose regimentate 8 Suggerimenti per la formattazione per tabelle perfette in Microsoft Word 8 Suggerimenti per la formattazione di tabelle perfette in Microsoft Word Le tabelle di Microsoft Word sono strumenti di formattazione essenziali. Scopri come usarli al loro potenziale con questi semplici consigli. Leggi di più, quindi vai al Inserire scheda, trova il tabelle sezione e fai clic sul menu a discesa. Stabilisci la dimensione della tabella richiesta per il tuo progetto, quindi inizia a riempirla con i tuoi dati.

Non c'è bisogno di preoccuparsi troppo della formattazione qui, in quanto questo documento è destinato esclusivamente a fungere da file sorgente per la vostra stampa unione. Tuttavia, l'accuratezza è la chiave, quindi assicurati che tutti i tuoi dati siano stati inseriti nelle colonne corrette e adeguatamente intitolati. Al termine, salva il documento e chiudilo per il momento.
Inizia la tua unione
Apri Word e crea un nuovo documento. Vai al Lettere scheda e fare clic su Inizia stampa unione menu a discesa per selezionare il progetto desiderato.

Qui è dove il processo potrebbe divergere un po ', a seconda di ciò che stai cercando di fare. Se stavo producendo un'etichetta o qualcos'altro che potrebbe essere stampato su carta non standard, mi verrebbe presentato un altro schermo che mi permetteva di stipulare alcune opzioni di stampa aggiuntive.

In questo caso, scegliere il Predefinito vassoio, a meno che non si abbia motivo di fare diversamente, quindi selezionare il numero di prodotto appropriato in modo che Word possa applicare il modello corretto.
Importazione di dati di origine
Con queste basi gettate, ora possiamo iniziare a importare le informazioni che abbiamo inserito nel documento sorgente all'inizio del processo. Vai al Lettere scheda ancora una volta, fare clic su Seleziona i destinatari e scegliere Usa lista esistente.

Passare al documento di origine, sia che sia stato creato in Word o Excel - La suite Microsoft di Microsoft funzionerà bene insieme Come integrare i dati di Excel in un documento Word Come integrare i dati di Excel in un documento Word Durante la settimana lavorativa, ci sono probabilmente un sacco di volte che ti ritrovi a copiare e incollare informazioni da Excel a Word o viceversa. Questo è il modo in cui le persone spesso producono rapporti scritti ... Leggi di più nella maggior parte delle situazioni. Se stai utilizzando un foglio di calcolo, ti verrà chiesto di confermare quale tabella stai selezionando e dovresti assicurarti che la casella sia contrassegnata La prima riga di dati contiene le intestazioni di colonna è spuntato. Ora vai al Scrivi e inserisci campi sezione del Lettere scheda e fare clic su Blocco di indirizzi (o qualsiasi cosa abbia senso per il tuo progetto).

Qui, sarete in grado di mettere a punto esattamente quali campi vengono trasferiti dal vostro documento sorgente al vostro mailing finalizzato. Per ancora più opzioni in questa fase, avremmo potuto aggiungere il primo, il secondo nome e il cognome dei nostri destinatari come singole colonne, in modo da ampliare l'elenco delle scelte disponibili nel Inserisci il nome del destinatario in questo formato campo. Tuttavia, questo è strettamente opzionale.
Lo strumento Blocco indirizzi è ottimo per chiunque desideri velocizzare la loro unione, ma se si desidera stabilire esattamente come è strutturato il documento 5 modi per eliminare la formattazione quando si copia e incolla il testo 5 modi per eliminare la formattazione quando si copia & Incolla testo Trasportando tutta la formattazione rich text quando la copia e l'incolla del testo sono irritanti. Qui ci sono diversi modi per evitarlo. Per saperne di più, considera l'utilizzo di Inserisci campo unione opzione sotto il Scrivi e inserisci campi sezione per posizionare ogni campo a mano. Una volta che hai inserito i tuoi campi nel documento, puoi usare Risultati di anteprima per vedere come verrà stampato una volta popolato.

Ora è il momento di apportare modifiche alla formattazione che potrebbe essere necessario eseguire; Cambiare il carattere 5 Siti da scoprire e scaricare font gratuiti 5 siti da scoprire e scaricare font gratuiti Trovare i font protetti da diritti può essere una sfida. Oggi Cool Websites and Tools raccoglie cinque siti con caratteri unici che potrebbero essere perfetti per il tuo prossimo progetto. Leggi altro, aggiustando come ogni campo siederà sulla pagina e qualsiasi aspetto estetico che desideri aggiungere. Una volta fatto, passa nuovamente alla scheda Mailings e fai clic Finisci e unisci sotto il finire sezione. I documenti completati devono essere pronti e in attesa di essere stampati e spediti.
Disponi di un suggerimento di Stampa unione che desideri condividere con altri? O stai cercando aiuto con un problema? In ogni caso, perché non partecipare alla conversazione nella sezione commenti qui sotto?
Scopri di più su: Stampa unione, Microsoft Excel, Microsoft Office 2007, Microsoft Office 2010, Microsoft Office 2013, Microsoft Office 2016, Microsoft Word.


