Come aggiungere rapidamente righe in una tabella in Microsoft Word
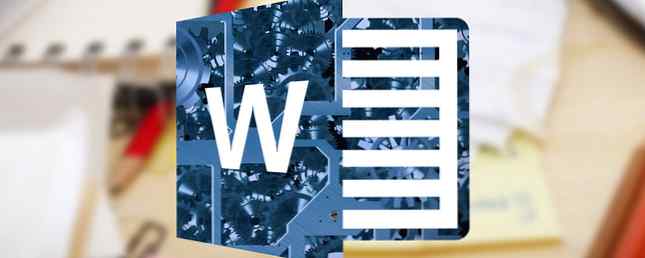
Quando si pensa di lavorare con i numeri, Microsoft Word probabilmente non è il primo strumento che viene in mente. Excel è diventato l'app per fogli di calcolo per anni, e puoi trovare molte alternative 5+ Cross Platform Excel alternative per quando sei fuori ufficio 5+ alternative cross platform Excel per quando sei fuori ufficio Preoccupato per il tuo File Excel quando si lavora da casa o si passa da Windows a un sistema operativo alternativo? Rilassare! Ecco le alternative cross-platform di Excel. Leggi di più se non hai una copia di Microsoft Office.
Excel è così dominante che molte persone non sanno nemmeno che Word ha alcuni strumenti di base per fare matematica Come scrivere equazioni matematiche in Office 2016 Come scrivere equazioni matematiche in Office 2016 Hai bisogno di mettere un'equazione matematica in un documento di Microsoft Word? Ecco come assicurarsi che sia perfetto, ogni volta. Leggi di più . Sii onesto, quante volte hai raggiunto il calcolatore più vicino se presentato con una tabella di cifre in un documento su cui stai lavorando?
Non deve essere così. Ti mostrerò come aggiungere facilmente righe in una tabella in Word.
1. Crea una tabella
È possibile utilizzare le funzioni matematiche in Word solo quando si lavora su un tavolo. Non c'è modo di aggiungere figure insieme se sono solo nel testo normale.
Per inserire una tabella in un documento di Word, vai a Inserisci> Tabella selezionare la dimensione della griglia desiderata o copiare e incollare una tabella nel documento da Excel. Assicurati di lasciare una riga vuota.

Dovresti finire con qualcosa del genere:

2. Attivare le schede Design e Layout
Le due schede che devi lavorare con le tabelle sono nascoste per impostazione predefinita. Puoi solo attivarli e usarli cliccando sul tuo tavolo.
Quando il tuo tavolo è selezionato, vedrai Design e disposizione compaiono nella fila di schede. Selezionare disposizione.

Metti il cursore quando vuoi che Word inserisca il calcolo finale.
3. Scegli la tua formula
Con il disposizione scheda selezionata, individuare il Formula pulsante sul lato destro del nastro.

Per eseguire un semplice calcolo di addizione, basta premere ok. Word posizionerà automaticamente il risultato sul tuo tavolo.

Aggiungi gli ultimi ritocchi al design del tuo tavolo e hai finito.

Sapevi di questo semplice modo per aggiungere righe in Microsoft Word? Quali altri trucchi netti Usa questo trucco per migliorare il posizionamento della tabella in Microsoft Word Usa questo trucco per migliorare il posizionamento della tabella in Microsoft Word Organizzare le tabelle in Microsoft Word può essere un enorme problema, ma c'è un trucco meno conosciuto che può semplificarti la vita. Ulteriori informazioni conosci? Puoi lasciare i tuoi pensieri nei commenti qui sotto.
Scopri di più su: Microsoft Word.


