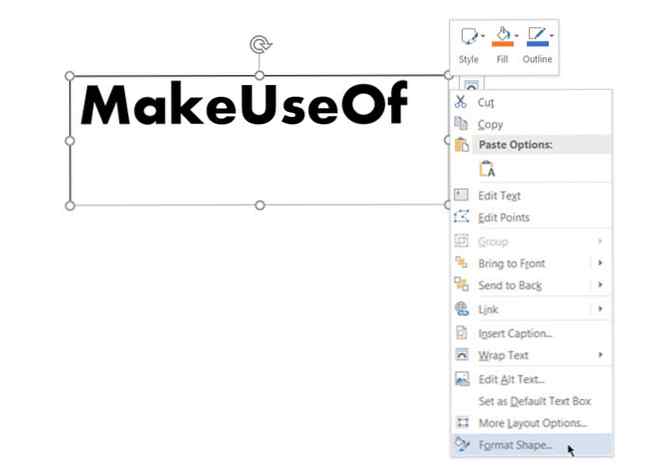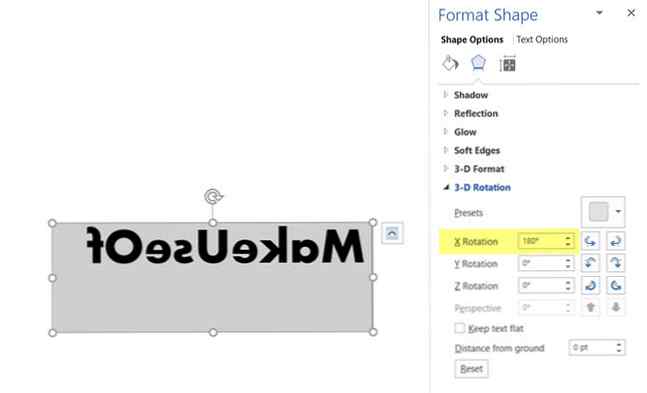Come invertire o specchiare il testo in Microsoft Word

Il testo specchiato o il testo inverso non è qualcosa che si potrebbe pensare di utilizzare in un documento professionale di Microsoft Word. Ma questa funzionalità potrebbe avere interessanti applicazioni cosmetiche. Forse, vuoi rendere più interessante una lettera di capolettera o vuoi progettare un invito stampabile più bello con una capriola orizzontale del testo.
L'importante è che lo facciate in Microsoft Word e vediamo come nei passaggi seguenti.
Come invertire o specchiare il testo in Microsoft Word
Non è possibile fare clic su un singolo pulsante per invertire il testo in Microsoft Word. Invece, è necessario prendere l'aiuto della casella di testo e dei controlli di forma della forma per capovolgere il testo. Questi passaggi funzionano con gli strumenti di Office 365 e Office 2016 come Word, PowerPoint, Excel e Outlook.
- Per inserire un testo o anche una singola lettera, vai a Inserisci> Casella di testo. Ora, digita il testo e formattalo.
- Con la casella selezionata, fare clic con il pulsante destro del mouse sulla casella e fare clic Formato Forma.
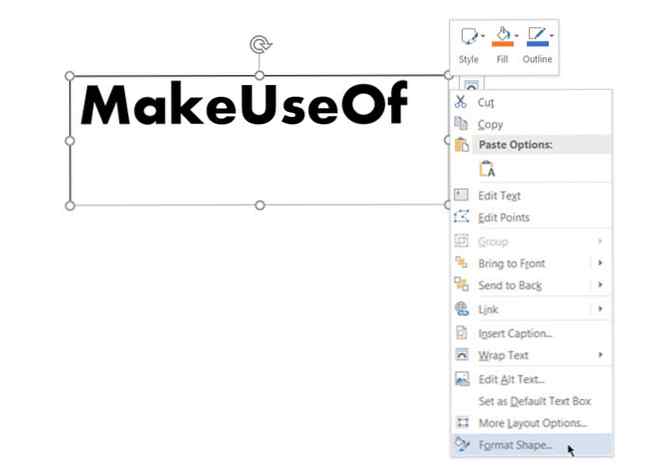
- Il pannello Formato formato è visualizzato a destra. Clicca sulla seconda icona per effetti.
- Sotto Rotazione 3-D, nel X Scatola di rotazione, inserisci 180 gradi per rispecchiare il testo. È inoltre possibile impostare altre rotazioni come 0 gradi e il Rotazione Y a 180 e rendere il testo speculare e capovolto.
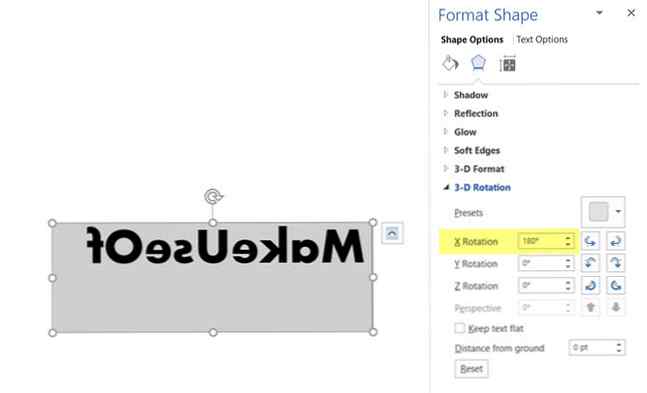
- Come tocco finale, seleziona la forma della casella di testo e imposta Shape Fill a “Nessun riempimento” e Profilo di forma a “Nessuna struttura”.
Alcuni semplici effetti di stile per il testo in Microsoft Word Come stile i caratteri in Microsoft Word per rendere il testo più chiaro Come stile i caratteri in Microsoft Word per far risaltare il testo Un testo ben formattato può attirare l'attenzione del lettore e aiutarlo a scorrere attraverso il tuo documento Ti mostriamo come aggiungere il tocco finale in Microsoft Word. Leggi di più può farli risaltare. Ma tieni a mente lo scopo del documento prima di iniziare la formattazione del testo.
Scopri di più su: Microsoft Office 2016, Microsoft Office 365, Suggerimenti di Microsoft Office, Microsoft Word.