Come inviare e-mail a molti destinatari in Outlook con una lista di distribuzione
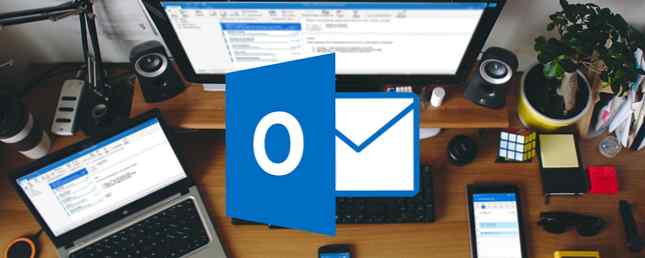
Se stai pianificando un evento Come utilizzare Google Keep per pianificare quasi tutti gli eventi Come utilizzare Google Keep per pianificare quasi tutti gli eventi Hai un grande evento da pianificare? Google Keep può aiutarti a condividere la pianificazione, a contrassegnare i materiali e a disporre di un luogo sicuro in cui organizzare tutto senza preoccupazioni. Leggi di più, inviando una pila di inviti a una festa o anche provando a creare un ronzio su un nuovo prodotto, potresti voler inviare un'email a molte persone allo stesso tempo.
Ma c'è un problema: è fastidioso incollare costantemente tutti i tuoi destinatari nelle caselle CC o BCC. È troppo dispendioso in termini di tempo e sei esposto a lasciare qualcuno per sbaglio.
Se hai una copia di Outlook sul tuo computer Outlook Premium è ora disponibile per tutti Outlook Premium è ora disponibile per tutti Microsoft ha lanciato Outlook Premium come beta. Questo significa che chiunque può iscriversi per utilizzare la versione premium del servizio di posta elettronica di Microsoft ... per un prezzo. Per saperne di più, c'è un modo più semplice: creare una lista di distribuzione email.
Outlook 2013 e 2016
Queste istruzioni si applicano solo a Microsoft Outlook 2013 e 2016 per desktop. Tutti i diversi nomi di Outlook sono confusi, quindi è importante essere chiari: se si utilizza l'app Web Microsoft Outlook Web vs. Desktop: qual è il migliore per te? Microsoft Outlook Web vs. Desktop: qual è il migliore per te? Outlook.com è un potente client di posta elettronica online che viene fornito gratuitamente con Office Online. Ma Outlook sul Web può competere con la sua controparte desktop? Il nostro confronto con Outlook ti aiuterà a decidere da solo. Per saperne di più, questo articolo non fa per te.
Per creare la tua lista di distribuzione, apri l'app e fai clic su Persone icona nell'angolo in basso a sinistra.

Nella schermata successiva, devi scegliere una casa per il tuo nuovo elenco. Puoi crearlo in qualsiasi sottocartella, ma il Contatti la cartella è la posizione più ovvia.
Quando ti sarai sistemato in un posto, vai Home> Nuovo gruppo di contatti. L'app ti porterà al Gruppo di contatti pagina.

Per inserire le persone nel gruppo, fai clic su Aggiungi contatti nel nastro nella parte superiore della pagina. Puoi scegliere di aggiungere persone dai tuoi contatti di Outlook o dalla tua rubrica. Per aggiungere qualcuno che non è presente in nessuna delle due liste, devi prima creare una pagina di contatto per loro.

Per concludere, dai un nome al gruppo e premi Salva e chiudi.
Quando sei pronto per utilizzare la nuova lista di distribuzione, inizia una nuova email e inizia a digitare il nome del tuo gruppo nel A scatola. Outlook dovrebbe trovarlo automaticamente.
Utilizzi i gruppi di distribuzione in Outlook? Sono più facili di preoccuparsi delle copie carbone? Fateci sapere nei commenti qui sotto.
Scopri di più su: Suggerimenti per e-mail, Microsoft Outlook.


