Come scrivere equazioni matematiche in Office 2016
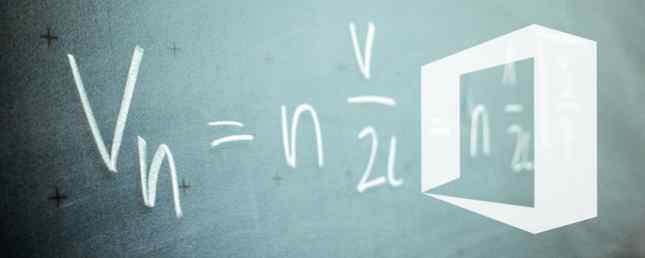
Se hai mai dovuto presentare un'equazione come parte di un documento Word - forse stai studiando mat 6 App Android Math gratuite per aiutarti a sopravvivere in classe 6 Math gratuita App per Android Math per aiutarti a sopravvivere alla lezione di matematica Devi sopravvivere alla matematica classe in un modo o nell'altro, e queste app renderanno quel viaggio mille volte più facile. Leggi di più - sai che inserire manualmente le formule non è facile. La quantità di personaggi speciali coinvolti e la complessità della formattazione corretta possono renderli davvero difficili. Fortunatamente, Microsoft Office 2016 offre alcuni strumenti per semplificare la vita.
Una volta che siete pienamente a conoscenza degli assist integrati nella suite Office, una corretta integrazione delle equazioni più complicate nel vostro lavoro sarà un gioco da ragazzi. Poi c'è solo la semplice questione di capire quello che hai davanti a te ...
1. Inserimento di equazioni azionarie
Ci sono alcune equazioni matematiche che gli utenti di Office avranno bisogno di volta in volta, quindi Microsoft ha deciso di risparmiare a tutti un po 'di tempo e fatica offrendo diversi punti integrati.

È possibile accedere a queste equazioni dirigendo verso simboli sezione del Inserire scheda. Clicca il Equazione menu a discesa e scegli uno degli esempi integrati per inserirlo nel tuo documento.

Una volta che l'equazione si trova nella pagina, puoi utilizzare il menu a discesa alla sua destra per apportare modifiche come passare dagli stili di formattazione Lineari e Professionali Come formattare e gestire elenchi in Microsoft Word Come formattare e gestire gli elenchi in Microsoft Word Non importa quanti elenchi puntati o numerati che hai creato con Microsoft Word nella tua vita fino ad ora, scommetto che imparerai qualcosa di nuovo da questa guida! O ci siamo persi qualcosa? Leggi di più . La casella sul lato destro dell'equazione è semplicemente a “maniglia” per semplificare il trascinamento dell'istruzione attorno al documento senza che il suo contenuto venga riorganizzato.
Vale la pena notare che è possibile apportare modifiche a queste equazioni incorporate semplicemente evidenziando i singoli valori e digitando la sostituzione desiderata. Dopo averlo fatto, puoi usare l'opzione a discesa Salva come nuova equazione per memorizzare questa formula per un ulteriore utilizzo.

Vale la pena controllare il Altre equazioni da Office.com opzione dal equazioni discesa nella barra multifunzione. Finché sei connesso a Internet, questo offrirà ulteriori equazioni pre-scritte reperite online, che vanno da elementi relativamente semplici come un modello di moltiplicazione della frazione di base, a formule più approfondite come la funzione Gamma.

2. Scrittura manuale delle equazioni
Per iniziare a scrivere un'equazione manualmente, accedere a simboli sezione del Inserire scheda e fare clic sulla parola Equazione stesso, piuttosto che il pulsante a discesa di accompagnamento.

Il collegamento per iniziare a digitare un'equazione è ALT + =. Noterai che quando inizi a creare un'equazione manualmente, la barra si riposiziona su Strumenti di equazione sezione del Design scheda per accedere rapidamente a un numero di simboli e strutture. È fantastico avere a portata di mano questi personaggi, ma puoi anche usare i corrispondenti codici ASCII o anche le applicazioni della mappa dei caratteri 3 per potenziare la mappa dei caratteri nelle applicazioni di Windows 3 per potenziare la mappa dei personaggi in Windows quando la mappa dei caratteri diventa una graffetta del tuo lavoro di routine, hai due opzioni: trova alcune applicazioni di terze parti per portare più facilmente i personaggi a portata di mano, o memorizzare i tasti Alt per ogni ... Read More .
Nota che mentre ti trovi in questa modalità, l'input dalla tastiera verrà automaticamente impostato su testo matematico in corsivo quando ti trovi in un'area matematica. Se non vuoi che ciò accada, usa il Testo normale attiva / disattiva Utensili sezione del nastro.

Una volta che hai scritto la tua equazione, puoi usare gli strumenti standard di formattazione del testo in Word per modificare il suo aspetto visivo. Tuttavia, cambiando il carattere tipografico Vuoi caratteri Gorgeous gratuiti? Qui ci sono oltre 25 siti in cui troverai i fantastici font gratuiti? Ecco 25+ siti dove li troverai Piuttosto che guadare centinaia di font, ecco alcuni siti che ti aiuteranno a tenere il passo con tutti i nuovi font che vorresti usare nel tuo prossimo progetto. Leggere più probabilmente non avrà molto effetto: solo i font specializzati per la matematica tendono a presentare tutti i caratteri necessari. Puoi comunque modificare le dimensioni e il colore del testo normalmente.
Se la tua equazione è quella che è probabile che riutilizzi regolarmente, vale la pena salvarla in modo da non dover scrivere manualmente la formula ogni volta. Per fare ciò, fare clic sul pulsante a discesa sul lato destro dell'equazione e selezionare Salva come nuova equazione.

Il dialogo di salvataggio che si apre di conseguenza è in gran parte auto-esplicativo, ma prenditi un momento per considerare il Opzioni cadere in picchiata. Ciò ti consentirà di stabilire se la tua equazione può essere inserita direttamente nel testo o se è stata aggiunta automaticamente come nuovo paragrafo o anche come nuova pagina. Le ultime due opzioni non saranno appropriate per ogni singola formula che scrivi, ma ti faranno risparmiare tempo e fatica quando si tratta di formattazione in determinate situazioni.
3. Disegnare un'equazione con l'inchiostro
Office 2016 ti consente anche di scrivere equazioni a mano libera, utilizzando il mouse o un'interfaccia touch. Se hai intenzione di utilizzare il secondo metodo di immissione, assicurati di familiarizzare con Windows Ink Prova Windows Ink su Windows 10, Esegui app Android sul tuo Chromebook ... [Tech News Digest] Prova Windows Ink su Windows 10, Esegui app Android sul tuo Chromebook ... [Tech News Digest] Windows Ink atterra su Windows 10, Google prende in giro app Android per Chrome OS, anche Steve Wozniak pensa che Apple dovrebbe pagare più tasse, Spotify trova il tuo match di Game of Thrones e segue la torcia olimpica su ... Leggi Più in anticipo.
Una volta che sei pronto per iniziare, vai al simboli sezione del Inserire scheda e utilizzare il Equazione cadere in picchiata. Selezionare Equazione dell'inchiostro per aprire l'interfaccia di disegno.

L'interfaccia di disegno è composta da uno spazio per la scrittura e una finestra di anteprima che mostra l'aspetto dell'equazione sulla pagina. Questo ti dà l'opportunità di perfezionare il tuo lavoro prima che venga inserito nel documento, ma probabilmente scoprirai che Windows Ink è in grado di leggere la tua calligrafia in modo abbastanza accurato.

Scrivi la tua equazione per intero prima di tornare indietro per apportare eventuali modifiche. Windows Ink è abbastanza intelligente da prendere in considerazione il contesto, quindi anche se fraintende certi caratteri mentre li stai scrivendo, potrebbe auto-correggersi al risultato desiderato. La correzione automatica matematica di Microsoft Word rende le equazioni più facili da digitare. La correzione automatica matematica di Microsoft Word semplifica le equazioni Digitare Sai che Word ha correzione automatica, ma lo sapevi che puoi anche abilitare i suoi collegamenti per la matematica? Leggi di più dopo che la voce è completa.
Se hai bisogno di mettere a punto l'equazione, hai due strumenti a tua disposizione. Il primo è il Cancellare funzione, che elimina singoli caratteri o simboli uno alla volta e non può essere annullato, quindi fai attenzione mentre lo stai usando.

Puoi anche usare Seleziona e correggi per sostituire un elemento della tua equazione, piuttosto che eliminarlo completamente Come recuperare i file cancellati di Office Come recuperare file cancellati di Office Hai perso un file cruciale e hai bisogno di recuperarlo? Questi suggerimenti ti aiuteranno a recuperare i documenti di Office in pochissimo tempo. Leggi di più . Per utilizzare questo strumento, selezionalo nella parte inferiore della finestra e usa il cursore per disegnare attorno al carattere o al simbolo che desideri modificare finché diventa rosso.

Ti verrà quindi presentata una selezione di sostituzioni tra cui scegliere. Se il personaggio che stai cercando non è elencato, devi solo fare un altro tentativo di disegnarlo.

Una volta che la tua equazione è pronta, basta fare clic Inserire e sarà aggiunto al tuo documento.

Hai un suggerimento su come produrre equazioni perfette in Office 2016? O stai cercando aiuto con un problema particolare che non è coperto da questo articolo? Vai alla sezione commenti per chiedere un consiglio o offrilo ad altri lettori.
Scopri di più su: matematica, Microsoft Office 2013, Microsoft Office 2016, Microsoft Word.


