Microsoft Excel + Power BI = Bliss analisi dati
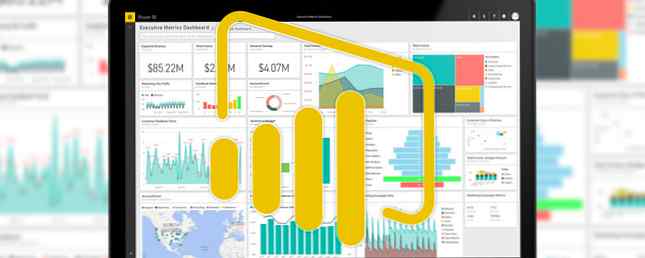
È fantastico disporre di una grande quantità di dati e metriche a tua disposizione per identificare i punti di forza e i punti deboli di un'azienda. Tuttavia, fatti e cifre possono essere difficili da digerire senza essere adeguatamente elaborati.
Sia che stiate cercando di potenziare la vostra analisi, o di togliere un po 'di legwork dal presentare i risultati, Microsoft Power BI Come visualizzare l'analisi dei dati con Power Tools di Excel Come visualizzare l'analisi dei dati con Power Tools di Excel Excel lo sta uccidendo con le sue funzionalità avanzate di gestione dei dati. Una volta che hai usato uno dei nuovi strumenti, li vuoi tutti. Diventa un maestro della tua analisi dei dati con gli utensili elettrici! Leggi altro è uno strumento potente da avere a tua disposizione. Segui questa guida e sarai sulla buona strada per trasformare i dati in informazioni.
Cos'è Power BI?
Power BI è un metodo veloce e flessibile per acquisire dati e trasformarli in visualizzazioni 4 Strumenti di visualizzazione dei dati per un giornalismo accattivante dei dati 4 Strumenti di visualizzazione dei dati per un giornalismo accattivante dei dati Le parole e i numeri non sono sufficienti. Alla fine, le immagini cattureranno e convinceranno il tuo pubblico. Ecco gli strumenti che ti aiuteranno a trasformare i tuoi dati in qualcosa di eccezionale. Leggi di più e rapporti. Funziona inserendo i tuoi dati in un framework che può generare grafici e grafici al volo e persino continuare ad aggiornare questi diagrammi mentre i dataset da cui attingono continuano a ricevere più informazioni.
Ciò semplifica la sperimentazione di diversi metodi di visualizzazione dei dati, offrendoti il controllo completo tramite un'interfaccia più snella rispetto a strumenti simili in Excel. Tuttavia, quando si inizia a utilizzare Dashboards, si ottiene un vero e proprio modo di assemblare grafici e set di dati. Visualizza i tuoi dati e crea i tuoi fogli di calcolo. Facile da usare con una dashboard di Excel. Visualizza i tuoi dati e crea i tuoi fogli di calcolo. un semplice formato di foglio di calcolo non è abbastanza accattivante per rendere i tuoi dati accessibili. Una dashboard ti consente di presentare i tuoi dati più importanti in un formato facile da digerire. Leggi altro a cui si può fare riferimento nel tempo.
Una volta configurato Power BI Dashboard, può continuare a fornire informazioni su base continuativa senza dover mai più ripetere i dettagli. Una volta che hai bisogno di fare un cambiamento, tuttavia, è molto facile rimettere a fuoco la sua segnalazione sulle particolari aree che devi tenere d'occhio.
Microsoft offre attualmente prove gratuite di questo potente set di strumenti, quindi è un buon momento per dare a Power BI un test drive e vedere cosa potrebbe fare per la tua azienda.
Iniziare
Il primo passo verso la padronanza di Power BI è la registrazione di un account sul suo portale web. Una volta impostato, il passo successivo è quello di importare alcuni dati in modo da poter vedere come funzionano i vari strumenti offerti.
Power BI può accettare una vasta gamma di fonti diverse, da un semplice documento Excel o file .CSV a una connessione con un prodotto di terze parti come Salesforce. Se stai semplicemente cercando di testare il pacchetto, Microsoft offre un documento di test che può essere utilizzato per dimostrare gran parte delle sue funzionalità prima di iniziare a immettere i propri dati.

Per dare a Power BI qualcosa su cui lavorare, usa il Ottieni dati pulsante nell'angolo in basso a sinistra della sua interfaccia utente. Esistono diverse opzioni di importazione, ma se stai utilizzando il documento di prova fornito da Microsoft, scegli File > Ottenere > File locale e naviga sul tuo disco rigido.
Lavorare con i dati
Ora che Power BI ha alcune informazioni su cui lavorare, possiamo iniziare a capire cosa rende il pacchetto così prezioso. Fai clic sul documento che hai appena importato per aprirlo come set di dati. Da questa schermata, possiamo produrre tutti i tipi di visualizzazioni utilizzando i pulsanti sul lato destro dell'interfaccia utente. Sperimenta controllando un paio di scatole nel campi sezione.

Ho scelto di selezionare i campi Paese e Profitto, quindi sono visualizzati per impostazione predefinita come un grafico a colonne in cluster. Tuttavia, selezionando un'opzione diversa dalla colonna Visualizzazioni, possiamo produrre qualsiasi cosa, da un grafico a torta a una mappa con annotazioni 8 Tipi di grafici e grafici Excel e quando utilizzarli 8 Tipi di grafici e grafici Excel e quando utilizzarli La grafica è più facile da capire rispetto a testo e numeri. I grafici sono un ottimo modo per visualizzare i numeri. Ti mostriamo come creare grafici in Microsoft Excel e quando utilizzare al meglio il tipo. Leggi di più .

Le opzioni sotto la sezione Visualizzazioni offrono ancora più modi per personalizzare il grafico o il grafico. Puoi anche esplorare più modi di presentare i tuoi dati combinando più di un campo nello stesso grafico.

Ora che ho creato un grafico di cui voglio tenere traccia, userò l'icona a forma di puntina nell'angolo in alto a destra del contenuto per collegarlo a un Dashboard. Ciò manterrà la visualizzazione a portata di mano per riferimenti futuri, ma c'è anche molto altro che puoi fare con un Dashboard.
Utilizzo di Dashboard
Mentre i singoli report formano gli elementi costitutivi della suite di visualizzazione di Power BI, il software prende davvero vita quando si inizia a creare Dashboard. Assegnando più rapporti alla stessa Dashboard, è possibile presentarli insieme per fornire una panoramica immediata dei dati disponibili Come visualizzare l'analisi dei dati con Power Tools di Excel Come visualizzare l'analisi dei dati con Power Tools di Excel Excel è uccidendolo con le sue funzionalità avanzate di gestione dei dati. Una volta che hai usato uno dei nuovi strumenti, li vuoi tutti. Diventa un maestro della tua analisi dei dati con gli utensili elettrici! Leggi di più . Dopo aver bloccato le singole parti del contenuto, vai alla Dashboard pertinente per iniziare a sperimentare con i layout.

Con un po 'di bricolage, puoi produrre una dashboard che presenta i tuoi dati grezzi in un modo facilmente digeribile in pochi secondi. Fai clic su un particolare componente della Dashboard e sarai in grado di esaminarlo in modo più dettagliato.
I dashboard possono essere utilizzati per presentare informazioni ad altri, con il comando Condividi dashboard nella parte superiore della schermata sopra, offrendo opzioni per invitare i telespettatori via email. Tuttavia, può anche essere un metodo efficace per interagire con i dati a pieno titolo.
Puoi chiedere alle domande del Dashboard sui dati che contiene e per la maggior parte riceverai risposte molto utili. Power BI non ha problemi a comprendere prompt come “quanto profitto in Francia?” o “quali sono le nostre vendite lorde per il 2014?” - se si rispettano i termini utilizzati nelle intestazioni di colonna e simili, il software seguirà solitamente la logica.
Prossimi passi
Speriamo che ora ti senta a tuo agio con le basi di Power BI. Sebbene con un software così potente, ci saranno sempre più cose da imparare e introdurre nel tuo flusso di lavoro.
Il design del cruscotto è un'area in grado di separare i principianti dagli esperti. È facile mettere insieme qualcosa che funzioni, ma ci vuole un po 'più di know-how per costruire un Dashboard in grado di sfruttare al meglio i tuoi dati. Alcuni principi di base si applicano ben oltre Power BI, ma Microsoft offre anche i propri suggerimenti specifici per il software.
Se stai cercando di saperne di più sul lato tecnico di Power BI, un buon punto di partenza è esaminare i modi in cui interagisce con la nuovissima suite Office 2016 9 Suggerimenti per imparare tutto su Office 2016 9 Suggerimenti per imparare tutto su Office 2016 Microsoft Office 2016 è tra noi. Come stai padroneggiando l'ultima versione per la tua produttività? Ti suggeriamo i migliori collegamenti per l'apprendimento in ufficio. Ruba una marcia con questi ... Leggi altro. Microsoft offre molta documentazione anche su questo, come la sua guida informativa a Power Query.
Hai i tuoi consigli per iniziare a lavorare con Power BI? Condividi le tue conoscenze con altri utenti nella sezione commenti qui sotto.
Scopri di più su: Microsoft Excel, Microsoft Office 2013, Microsoft Office 2016, Power Bi.


