Il tutorial di programmazione Excel VBA per principianti
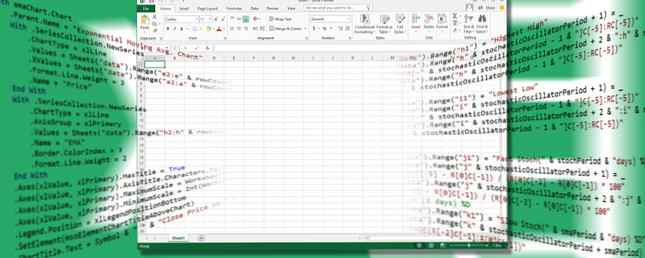
Se stai usando Excel, devi provare questo attrezzo elettrico!
Visual Basic for Applications (VBA) è il linguaggio di programmazione Microsoft Office che consente di creare macro e userform, aggiungere una finestra di messaggio, eseguire codice all'interno di un documento in risposta a un trigger e molto altro. Con VBA puoi potenziare i tuoi fogli di calcolo Excel. E devi solo imparare un po 'sulla programmazione Imparare a programmare in 12 settimane con questo Bootcamp di apprendimento interattivo Imparare a programmare in 12 settimane con questo Bootcamp di apprendimento interattivo Normalmente al prezzo di $ 499, puoi iscriverti subito a questo pacchetto di codifica interattivo per $ 29 - ma sii veloce, perché questo accordo termina l'8 luglio. Per saperne di più .
Questa guida ti aiuterà a provare VBA con un semplice progetto: un pulsante che converte il valore di una cella scelta da GBP a USD. Vi presenteremo i modi in cui VBA ed Excel possono intersecarsi. Questo breve tutorial ti metterà in cammino verso la creazione di progetti più complessi.
Ecco come iniziare con VBA in Excel 2016.
Accedi ai controlli per gli sviluppatori
Prima di immergerci in VBA, potrebbe essere necessario aprire Excel e regolare le impostazioni per visualizzare la scheda Sviluppatore come parte della barra multifunzione. Per farlo, dirigetevi verso File> Opzioni> Personalizza barra multifunzione. Puoi anche fare clic con il pulsante destro del mouse sulla barra multifunzione e selezionare Personalizza la barra multifunzione ... opzione.

Sotto Personalizza barra multifunzione> Schede principali (lista a destra), aggiungere e controllare il Sviluppatore opzione (deselezionata nell'immagine sopra).
Crea un pulsante
Per creare il nostro convertitore di valute, dobbiamo prima inserire l'elemento del pulsante. In una seconda fase, allegheremo il nostro codice VBA a quel pulsante.
Apri un nuovo foglio di calcolo di Excel, quindi vai a Sviluppatore scheda. Utilizzare il Inserire dropdown in controlli sezione per selezionare un Pulsante di comando ActiveX.

Trascina il pulsante in una dimensione appropriata e posizionalo in un posto conveniente, puoi facilmente modificarlo in seguito.

Ora inseriremo il codice. Fare clic con il pulsante destro del mouse e selezionare Proprietà. Faremo due modifiche; stiamo andando a cambiare il Nome che useremo per riferirsi al pulsante mentre codifica 10 Suggerimenti per scrivere Cleaner & Better Codice 10 Suggerimenti per scrivere Cleaner e Better Code Scrittura di codice pulito sembra più facile di quanto non sia in realtà, ma ne valgono i benefici. Ecco come iniziare a scrivere codice più pulito oggi. Leggi di più, e il Didascalia che visualizza il testo sul pulsante stesso. Puoi scegliere quello che ti piace per queste etichette, ma ricorda che dovrai cambiare ConverterButton per qualsiasi cosa tu usi al suo posto mentre stiamo modificando il codice.

Ora è il momento di dare al pulsante alcune funzionalità.
Aggiungi un po 'di codice
La codifica con VBA avviene in un ambiente separato nell'interfaccia standard di Excel. Per accedervi, assicurarsi Modalità di progettazione è attivo nel Sviluppatore scheda, quindi fare clic con il pulsante destro del mouse sul pulsante che abbiamo creato e selezionare Visualizza codice.

Vedrai una finestra come quella qui sotto:

L'inizio e la fine del nostro codice è già in atto: le due parti blu del testo fermano la nostra funzione, mentre il testo in nero indica che stiamo stabilendo l'azione che dovrebbe aver luogo quando l'utente fa clic sul pulsante Come creare un PDF interattivo Come creare un PDF interattivo I PDF interattivi consentono di aggiungere video, audio, collegamenti ipertestuali e altro nei documenti. Ecco come crearne uno con Adobe InDesign. Leggi di più che abbiamo creato. Se hai scelto un nome diverso per ConverterButton, dovresti vedere il termine corrispondente nella tua versione di questa finestra.
Per eseguire la procedura di conversione della valuta, utilizzeremo la seguente riga di codice tra i due che sono già stati creati per noi:
ActiveCell.Value = (ActiveCell * 1.28)Per suddividerlo ulteriormente, questo pezzo di codice indica che il nuovo valore della cella che l'utente ha selezionato sarà il valore corrente moltiplicato per 1,28 - il tasso di cambio da GBP a USD. Ecco come appare nella finestra VBA:

Quindi, chiudi l'editor VBA dal menu File e torna a Excel.
Metti alla prova il tuo lavoro
È giunto il momento di vedere se il nostro codice funziona, ma c'è un passo importante da compiere prima di poterlo fare. Dobbiamo disabilitare Modalità di progettazione per interrompere qualsiasi ulteriore modifica al pulsante e renderlo funzionale.

Quindi, inserisci un numero in una cella, seleziona quella cella e fai clic sul pulsante per vederlo funzionare la sua magia. Si spera che il valore aumenterà di circa un quarto, il che significa che la conversione è stata eseguita correttamente.
Prossimi passi
Ora che hai creato un pulsante e lo hai utilizzato per eseguire il codice VBA in Excel, puoi utilizzare lo stesso metodo di base per eseguire tutti i tipi di progetti diversi. Potresti voler creare un dado simulato che restituisca un valore casuale quando premi il pulsante, forse come parte di un gioco più grande. 6 Giochi iconici ricreati in Microsoft Excel 6 Giochi iconici ricreati in Microsoft Excel Microsoft Excel ora può aiutarti anche a procrastinare. I giochi Excel come il 2048 sono un ottimo modo per rilassarti tra i numeri da scricchiolare. E potrebbero divertirti scherzosamente con le formule avanzate di Excel. Leggi di più . In alternativa, è possibile creare un pulsante che controlli il contenuto di una cella specificata rispetto ad un altro altrove nello stesso documento.
Imbarcarsi su progetti come questi ti espone alle diverse funzionalità di VBA. Il nostro convertitore di valuta è tanto semplice quanto lo è, ma è il primo passo verso cose più grandi. Se sei appena agli inizi, scegli i progetti che mettono in relazione il tuo apprendimento con un obiettivo o un'attività di base di cui sei curioso. Passo dopo passo, diventerai più familiare con il funzionamento di VBA.
Hai una domanda su questo progetto VBA? Chiedi assistenza o offri un aiuto nei commenti qui sotto!
Scopri di più su: Microsoft Excel, Microsoft Office 2013, Microsoft Office 2016, Programmazione, Programmazione Visual Basic.


