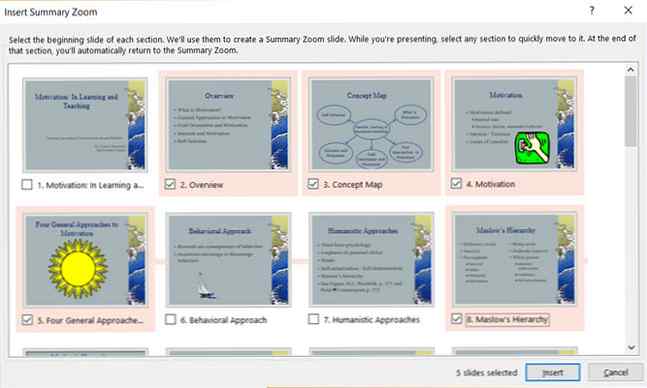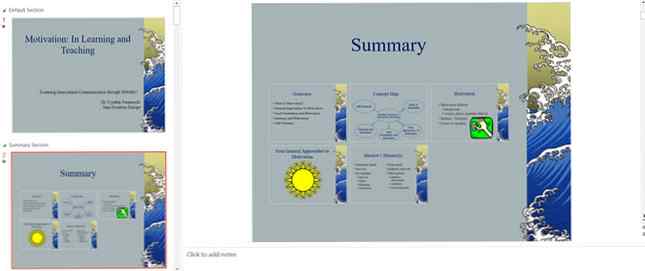Usa lo zoom di riepilogo di PowerPoint per altre presentazioni dinamiche

Le presentazioni di Microsoft PowerPoint più comuni fanno una linea dalla prima diapositiva all'ultima. È un po 'prevedibile e noioso. Ma le grandi presentazioni, come le grandi storie, non dovrebbero essere costrette a seguire un percorso lineare di slide-by-slide.
Una nuova funzionalità in PowerPoint 2016 10 suggerimenti per migliorare le presentazioni di PowerPoint con Office 2016 10 suggerimenti per realizzare presentazioni PowerPoint migliori con Office 2016 Microsoft PowerPoint continua a stabilire nuovi standard. Le nuove funzionalità di PowerPoint 2016 si manifestano come la migliore opzione per presentazioni intelligenti e creative. Leggi di più chiamato “Riepilogo Zoom” ti permette di saltare dentro e fuori da diverse diapositive e creare eccitanti variazioni.
Come funziona lo zoom di riepilogo in Microsoft PowerPoint

In questo modo PowerPoint descrive lo zoom di riepilogo: la libertà di passare da una diapositiva a un'altra diapositiva e viceversa consente di aggiungere più interattività alle presentazioni. È come l'indice principale da cui puoi passare da un punto della presentazione a un altro nell'ordine che preferisci. Zoom per Microsoft PowerPoint è disponibile solo per gli abbonati a Office 365 e solo su Windows.
Ecco come puoi configurarlo:
- Quando le tue diapositive sono pronte, vai a Barra multifunzione> Inserisci> Zoom.
- Dal menu a discesa, selezionare Riepilogo Zoom.
- Il Riepilogo Zoom Inserisci la finestra di dialogo si aprirà e ti chiederà di selezionare le diapositive che vuoi includere nello zoom.
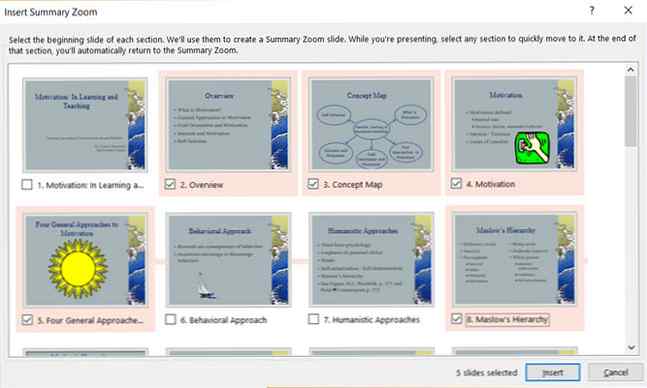
- Una volta selezionate le diapositive giuste, fare clic su Inserire pulsante.
- La diapositiva Zoom riepilogo verrà creata e verrà visualizzata come una nuova diapositiva posizionata poco prima della prima diapositiva che hai incluso nello Zoom di riepilogo. Inserisci un titolo per questa diapositiva e salva la presentazione.
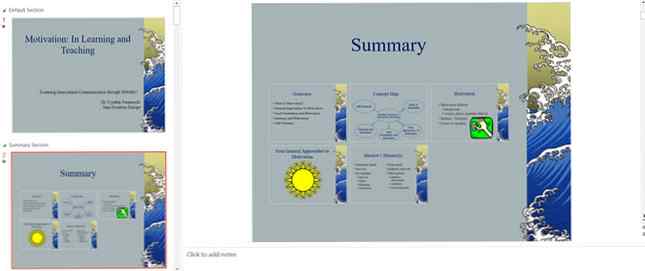
Vai al Presentazione visualizzare e utilizzare lo zoom di riepilogo per portare il pubblico attraverso le parti chiave della presentazione. Puoi tessere una piccola storia con le diapositive selezionate nello Zoom di riepilogo. Puoi ignorare le altre diapositive intermedie che non devono necessariamente far parte della tua narrativa. La funzione Zoom riepilogo ti aiuta a creare una presentazione più fluida e a spiegarla meglio.
Scopri di più su: Microsoft Office 2016, Microsoft PowerPoint, Presentazioni.