3 Impressionanti script di Google Documenti per automatizzare i tuoi documenti
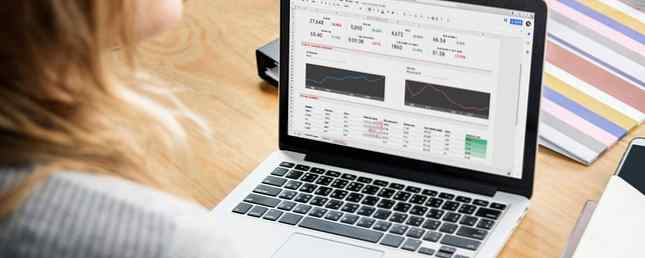
Ci sono molte buone ragioni per cui dovresti utilizzare Google Docs basato su cloud piuttosto che applicazioni di elaborazione testi basate su applicazioni come Microsoft Word. Uno dei più importanti è che puoi creare automazioni molto utili usando potenti script di Google.
Ecco tre script che ti consentono di creare un documento dai prompt degli utenti, importare Google Analytics in un rapporto di Google Doc e creare un documento da un file di Google Sheet.
1. Utilizzare Prompt per creare un documento
Se invii spesso la stessa email, un modello di documento automatizzato può davvero aiutarti a risparmiare tempo. Potrebbe trattarsi di un rapporto mensile sulle vendite per il tuo manager o di aggiornamenti settimanali ai colleghi. Tutto ciò che scrivi spesso può essere automatizzato con un modello di documento e uno script di Google.
Il primo passo è la creazione di un modello di documento. Fare ciò è semplice come creare un documento Google. Per le parole che vorresti compilare, limitale a due ## segni, come nell'esempio qui sotto.

All'interno di questo documento, puoi creare uno script di Google che viene eseguito quando si apre il documento. Il tuo script ti chiederà di inserire ciascuno degli elementi che entrano nel documento.
Per creare il tuo script, clicca su Utensili voce di menu e fare clic su Editor di script.

Nella finestra dell'editor, elimina il codice presente e sostituiscilo con il seguente script.
Questo script richiama i prompt quando il documento si apre, crea un nuovo documento con il nome della persona di vendita e la data di oggi nel titolo. Quindi riempirà i campi del modello con le informazioni che hai inserito.
function myFunction () // Visualizza una finestra di dialogo per ogni campo per cui hai bisogno di informazioni. var ui = DocumentApp.getUi (); // var response = ui.prompt ('Enter Name', 'Enter sales person's name', ui.ButtonSet.OK); var nameResponse = ui.prompt ('Inserisci il nome delle persone di vendita'); var client1Response = ui.prompt ('Enter client 1'); var sales1Response = ui.prompt ('Enter sales 1'); var client2Response = ui.prompt ('Enter client 2'); var sales2Response = ui.prompt ('Enter sales 2'); var client3Response = ui.prompt ('Enter client 3'); var sales3Response = ui.prompt ('Enter sales 3'); var commissionResponse = ui.prompt ('Inserisci commissione'); var date = new Date (); // Crea una copia del file modello var documentId = DriveApp.getFileById ('') .MakeCopy () getId ().; // Rinominare il file copiato DriveApp.getFileById (documentId) .setName (nameResponse.getResponseText () + date + 'Sales Report'); // Ottieni il corpo del documento come variabile var body = DocumentApp.openById (documentId) .getBody (); // Inserisci le voci nel documento body.replaceText ('## nome ##', nameResponse.getResponseText ()); body.replaceText ('## client1 ##', client1Response.getResponseText ()); body.replaceText ('## sales1 ##', sales1Response.getResponseText ()); body.replaceText ('## client2 ##', client2Response.getResponseText ()); body.replaceText ('## sales2 ##', sales2Response.getResponseText ()); body.replaceText ('## client3 ##', client3Response.getResponseText ()); body.replaceText ('## sales3 ##', sales3Response.getResponseText ()); body.replaceText ('## commission ##', commissionResponse.getResponseText ()); Sostituire il codice ID del documento nello script sopra con l'ID del documento del modello.
Lo troverai incorporato nell'URL quando stai modificando il documento del modello.

Nella finestra dell'editor di Google Script, fai clic su disco icona per salvare lo script.
Quindi, fare clic su correre icona per verificare che funzioni.
Quando si esegue lo script per la prima volta, potrebbe essere necessario approvare le autorizzazioni del proprio account Google per eseguire lo script.
Tornando al documento del modello, vedrai apparire le finestre di prompt una dopo l'altra. Compila i campi con i dati che vuoi inserire nel documento.

Al termine, lo script creerà un nuovo documento nella cartella principale di Google Drive con tutte le informazioni inserite.

Infine, devi solo impostare lo script da eseguire ogni volta che apri il documento modello.
Nella finestra di Google Script Editor, fai clic su Modifica> Trigger del progetto corrente.
Clicca sul Aggiungi trigger pulsante nell'angolo in basso a destra. Assicurarsi Seleziona il tipo di evento è Aperto.

Scorri verso il basso e fai clic Salvare, e hai finito.
2. Importa Google Analytics in un rapporto sui documenti
Se possiedi un sito web o lavori per qualcuno che ne possiede uno, un requisito frequente è misurare il traffico e le prestazioni del sito Web I 7 siti migliori per tracciare il traffico di un sito Web I 7 siti migliori per tracciare il traffico di un sito Web Ecco alcuni strumenti che ti aiutano vedere quanti visitatori visitano un sito Web e confrontano le statistiche sul traffico del sito Web. Leggi di più e forniscilo all'interno di un rapporto formattato.
Puoi utilizzare lo stesso approccio di modello della sezione precedente per esportare i dati del sito web da Google Analytics e inviarli a un rapporto Google Docs ben formattato.
Innanzitutto, crea un modello di rapporto proprio come hai fatto nella sezione precedente. In questo esempio il modello verrà impostato per fornire utenti totali, sessioni e visualizzazioni di pagina per la settimana passata.

Successivamente, accedi allo Script Editor di Documenti Google seguendo gli stessi passaggi della sezione precedente.
Abilita l'accesso ai dati di Google Analytics seguendo i passaggi seguenti.
- Nella finestra dell'editor di script, selezionare risorse, e poi Servizi Google avanzati
- Clic acceso spento accanto a API di Google Analytics
- Sotto la finestra di dialogo, fai clic su Dashboard dell'API di Google Cloud Platform collegamento
- Nella finestra della piattaforma cloud, fare clic su Abilita API e servizi
- Cercare analitica, e fare clic su API di Analytics
- Clicca sul Abilitare pulsante per abilitare questa API per il tuo script
- Torna alla finestra dell'editor di script e fai clic ok per chiudere la finestra dei servizi avanzati di Google

Ora che hai abilitato l'integrazione con l'API di Google Analytics, sei pronto per creare automaticamente il tuo rapporto.
Incolla il seguente codice all'interno della finestra del codice dell'editor dello script.
function myFunction () var tableId = 'ga:'; var startDate = getLastNdays (7); // 1 settimana fa. var endDate = getLastNdays (0); var date = new Date (); var results = Analytics.Data.Ga.get (tableId, startDate, endDate, 'ga: users, ga: sessions, ga: pageviews', 'dimensions': 'ga: date'); var data = []; var totals = results.totalsForAllResults; for (metricName nei totali) data.push (totali [metricName]); var users = data [0] var sessions = data [1] var pageviews = data [2] // Output in Google Doc. // Crea una copia del file modello var documentId = DriveApp.getFileById ("). MakeCopy (). GetId (); // Rinomina il file copiato DriveApp.getFileById (documentId) .setName (date + 'Website Report'); // Ottieni il corpo del documento come variabile var body = DocumentApp.openById (documentId) .getBody (); // Inserisci le voci nel documento body.replaceText ('## startdate ##', startDate); body.replaceText ( '## enddate ##', endDate); body.replaceText ('## users ##', users); body.replaceText ('## sessions ##', sessions); body.replaceText ('## pagine visualizzate # # ', visualizzazioni di pagine); funzione getLastNdays (nDaysAgo) var today = new Date (); var before = new Date (); before.setDate (today.getDate () - nDaysAgo); return Utilities.formatDate (before,' GMT ',' aaaa-MM-gg '); Sostituire il codice ID del documento nello script sopra con l'ID del documento del modello. Sostituisci anche l'ID Analytics con l'ID visualizzato per il tuo sito web in Google Analytics.
Nella finestra dell'editor di Google Script, fai clic su disco icona per salvare lo script.
Clicca sul correre icona per verificare che funzioni.
Quando esegui lo script per la prima volta, devi approvare le autorizzazioni per il tuo account Google per eseguire lo script.
L'esecuzione dello script creerà un nuovo documento nella cartella principale di Google Drive con tutte le informazioni sul rendimento del sito Web compilate nell'ultima settimana.

Infine, devi solo impostare lo script per l'esecuzione ogni settimana.
Nella finestra di Google Script Editor, fai clic su modificare e Trigger del progetto attuale.
Clicca sul Aggiungi trigger pulsante nell'angolo in basso a destra. Modificare Seleziona la fonte dell'evento a tempo-guidato. Modificare Seleziona il tipo di trigger basato sul tempo a Timer settimanale.

Scorri verso il basso e fai clic Salvare, e il tuo script verrà eseguito ogni settimana e creerai un nuovo rapporto settimanale.
3. Crea un documento da un foglio Google
Ci sono momenti in cui è necessario trasferire informazioni da un foglio di calcolo in un documento, per cose come lo sviluppo di report o la registrazione di informazioni.
Se ti accorgi di farlo frequentemente, puoi risparmiare tempo integrando Fogli Google con Google Documenti. Per questo script, utilizzerai l'Editor di script di Google all'interno di Fogli Google, poiché è da lì che i dati verranno.
Innanzitutto, creerai il tuo documento di vendita del modello proprio come hai fatto nella prima sezione di questo articolo, incorporando le variabili circondate dal ## simbolo.

I dati relativi a questi rapporti provengono dal foglio di calcolo di Fogli Google, che potrebbe avere un aspetto simile a questo esempio.

Per creare il tuo script, all'interno di Fogli Google, fai clic su Utensili voce di menu e fare clic su Editor di script.
Incolla il seguente script nella finestra dello script dell'editor.
function myFunction () var date = new Date (); // Apre SS dal suo ID var ss = SpreadsheetApp.openById (""); var sheet = ss.getSheetByName ('Sam'); // o qualunque sia il nome del foglio // Crea una copia del file modello var documentId = DriveApp.getFileById ('') .MakeCopy () getId ().; // Rinominare il file copiato DriveApp.getFileById (documentId) .setName ('Sam' + date + 'Sales Report'); // Ottieni il corpo del documento come variabile var body = DocumentApp.openById (documentId) .getBody (); var range = sheet.getRange ("A2: B4"); body.replaceText ('## name ##', 'Sam'); per (var i = 1; i<4; i++) cell = range.getCell(i,1); client = cell.getValue(); body.replaceText('##client' + i + '##', client); cell = range.getCell(i,2); sales = cell.getValue(); body.replaceText('##sales' + i + '##', sales); Sostituire l'ID del documento nello script sopra con l'ID del documento del modello. Sostituisci anche l'ID del foglio Google con l'ID del tuo foglio Google dei dati.
Nella finestra dell'editor di Google Script, fai clic su disco icona per salvare lo script.
Clicca sul correre icona per verificare che funzioni.
Ricorda che quando esegui lo script per la prima volta, devi approvare le autorizzazioni in modo che possa accedere al tuo account Google.
Quando esegui lo script, verrà creato un nuovo documento nella cartella principale di Google Drive con tutti i dati di vendita del foglio di lavoro.

È anche possibile scorrere le schede dei fogli e creare un nuovo documento di output di vendita per ogni addetto alle vendite del proprio team.
Perché non giocare con lo script sopra e vedere se riesci a tirarlo fuori?
Utilizzando Google Scripts e Google Documenti
Google Documenti sembra un semplice elaboratore di testi, ma come puoi vedere quando integri Google Analytics, moltiplica le funzionalità di questa app cloud.
I modelli in Google Documenti sono una parte fondamentale di ciò che rende tutto questo lavoro. Saresti sorpreso di quanto usi i modelli in Google Docs 24 Modelli di Documenti Google che renderanno la vita più facile 24 Modelli di Documenti Google che renderanno la vita più facile I modelli ti faranno risparmiare un sacco di tempo. Abbiamo compilato 24 modelli di Google Documenti che consentono di risparmiare tempo per lavoro, salute, casa e viaggi. Andare avanti con i tuoi progetti, piuttosto che lottare con mettere insieme i documenti. Leggi di più può rendere tutto ciò che fai molto più efficiente. Provali e, mentre ci sei, aggiungi anche le tue automazioni creative di Google Script.
Scopri di più su: Google Documenti, Google Script, Fogli Google.


