7 Suggerimenti di WhatsApp Desktop per chattare in modo più efficiente
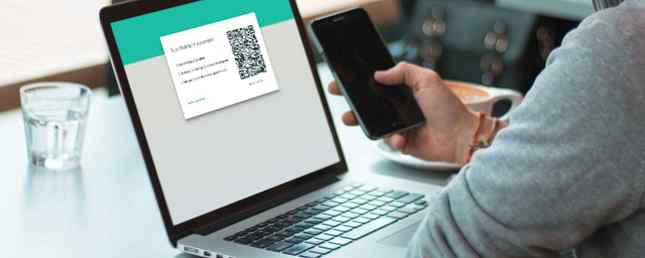
Per oltre un miliardo di utenti in tutto il mondo, WhatsApp è il modo migliore per comunicare. È usato per tutto, dalla comunicazione con i propri cari alla conduzione degli affari. E se sei costantemente su WhatsApp, potresti voler usare uno schermo più grande.
È qui che entra in gioco WhatsApp Desktop. WhatsApp Desktop è simile a WhatsApp Web, ma funziona in modo nativo come un'app sul tuo PC o Mac. È più affidabile, più veloce e molto meglio dell'utilizzo di WhatsApp in un browser.
Quindi, se stai usando WhatsApp Desktop, ecco alcuni suggerimenti per aiutarti lungo la strada.
1. Personalizza le notifiche

Per impostazione predefinita, WhatsApp ti disturberà con le notifiche audio-visive ogni volta che ricevi un messaggio. Ma per fortuna, c'è un modo per personalizzare le notifiche.
Fai clic sul pulsante a discesa accanto all'icona del tuo profilo e seleziona impostazioni. Qui, scegli notifiche.
La prima cosa che dovresti fare è disabilitare il Suoni opzione. Se non vuoi che il contenuto del messaggio sia visibile sul tuo Mac (particolarmente utile se ti trovi in uno spazio di lavoro condiviso), deseleziona l'opzione Mostra anteprime opzione. Per disattivare completamente gli avvisi, deselezionare l'opzione Avvisi sul desktop opzione.
Puoi disattivare l'audio di WhatsApp Desktop per un'ora o un giorno utilizzando l'opzione a discesa nella parte inferiore della pagina.
2. Usa i comandi Emoji

Se sei un utente emoji seriale, WhatsApp Desktop è un must. Quando hai selezionato una chat, premi il tasto MAIUSC + TAB scorciatoia da tastiera per evidenziare il selettore di emoji e premi Invio per aprirlo (anche qui troverai GIF e adesivi).
Ma non hai nemmeno bisogno di farlo. WhatsApp Desktop supporta il completamento automatico delle emoji Slack-like.

Dì che vuoi inserire un'emoji che ride. Si inizia con i due punti (:) seguito dal nome dell'emoji. Per il momento in cui hai scritto “:ridere” vedrai tutti e cinque gli emoji relativi alle risate. Utilizzare i tasti freccia per spostarsi tra le opzioni e premere accedere per aggiungerlo al messaggio.
3. Navigare più velocemente utilizzando il tasto Tab
WhatsApp Desktop è progettato pensando al ninja della tastiera. Ed è tutto incardinato sul tasto Tab.
Dopo aver lanciato l'app, la prima pressione di Tab evidenzia l'area di ricerca. Il prossimo evidenzia la chat corrente sulla lista. Quello dopo evidenzia la selezione delle emoji e quella successiva, la finestra dei messaggi. L'ultima pressione di Tab è ridondante, poiché premendo il tasto accedere tasto dalla vista elenco evidenzia direttamente la finestra del messaggio.
Sono le prime due presse Tab che sono le più utili. Ogni volta che vuoi saltare a una nuova conversazione, basta premere il tasto linguetta pulsante, inizia a digitare il nome, selezionalo dall'elenco premendo accedere, e inizia a digitare il messaggio.
Ogni volta che si sta navigando in una sezione o in un elemento di livello superiore, è possibile utilizzare il tasto Tab. Ad esempio, dopo aver selezionato il selettore di emoji, puoi usare il tasto Tab per spostarti rapidamente nella sezione GIF o nella sezione Adesivi.
4. Converti le emoticon in emoji

WhatsApp Desktop supporta le emoticon della vecchia scuola e le converte automaticamente in emoji. Quindi, se sei bloccato nei giorni d'oro della chat di AOL, puoi comunque tenere una conversazione in emoji su WhatsApp.
Basta inserire l'emoticon come faresti normalmente. Tutte le opzioni popolari come :-), :-(, :-p. <3, and so on are supported. When you press the accedere chiave, si mostreranno come un'emoji nella chat.
5. Usa formattazione del testo

Nel 2017, WhatsApp ha aggiunto il supporto per la formattazione del testo. Ciò significa che ora puoi utilizzare i modificatori in stile Markdown per convertire il testo in grassetto, corsivo, barrato e sottolineato. Sì, finalmente una vera ragione per imparare Markdown Learning Markdown: scrivere per il web, apprendimento più veloce Markdown: scrivere per il Web, Faster Markdown è il modo migliore per scrivere in testo semplice ma creare comunque documenti complessi. A differenza di HTML o LaTex, ad esempio, Markdown è semplice da imparare. Leggi di più .
Puoi usare gli stessi modificatori qui. In effetti, è molto più facile da fare su WhatsApp Desktop perché modificatori come asterischi e tilde sono più facili da raggiungere su una tastiera piena.
Per trasformare il testo in grassetto, avvolgilo in asterischi. Per il corsivo, usa caratteri di sottolineatura. Per barrare un messaggio, utilizzare i tasti tilde su entrambe le estremità. Per cambiare il carattere in modo che assomigli a un carattere monospace, aggiungi tre apici inversi su entrambe le estremità.
6. Collegamenti per WhatsApp Desktop
WhatsApp Desktop è progettato per essere utilizzato con una tastiera il più delle volte. E c'è molto che puoi fare con le scorciatoie da tastiera. Non c'è bisogno di andare a cercare nei menu.
- Controllo / comando + N: Avvia una nuova chat.
- Controllo / comando + Maiusc + N: Crea un nuovo gruppo.
- Controllo / comando + Maiusc + [/]: Sposta tra le chat.
- Controllo / comando + E: Archivia una chat.
- Comando / comando + Maiusc + M: Disattiva la chat.
- Controllo / comando + Maiusc + U: Modifica lo stato di lettura della chat.
- Controllo / comando + Backspace / Elimina: Elimina una chat.
- Controllo / comando + P: Apri il tuo profilo.
Se stai usando un Mac, usa il tasto Comando invece di Controllo.
7. Prova ChatMate per WhatsApp (Mac)

Se stai usando un Mac, dovresti provare ChatMate per WhatsApp. È un'applicazione di terze parti che offre un'esperienza di WhatsApp personalizzata per il Mac.
Ad esempio, ha una modalità scura che si sposa bene con il nuovo tema Dark in macOS Mojave (una delle tante nuove funzionalità di macOS Mojave Le 10 migliori nuove funzionalità di macOS Mojave Le 10 migliori nuove funzionalità di macOS Mojave Novità di macOS Mojave ? La nostra recensione su Mojave copre tutto ciò che è necessario sapere nell'ultima versione di macOS. Inoltre, ha una modalità Non disturbare, il supporto della Touch Bar e puoi bloccare anche ChatMate.
Scaricare: ChatMate per WhatsApp ($ 2,99)
Tutto il resto funziona come previsto
Il resto dell'esperienza WhatsApp funziona più o meno lo stesso su Desktop come su dispositivo mobile. Puoi ancora utilizzare gli elenchi di trasmissione, inviare note vocali, visualizzare lo stato di WhatsApp dai tuoi contatti e altro ancora. In realtà è più facile allegare foto e documenti, poiché puoi semplicemente trascinare e rilasciare qualsiasi supporto direttamente in una conversazione WhatsApp.
Tuttavia, non è possibile effettuare chiamate vocali o video o caricare lo stato di WhatsApp da WhatsApp Desktop.
Scaricare: WhatsApp Desktop (gratuito)
Ottenere il massimo da WhatsApp
Se utilizzi WhatsApp Desktop, puoi utilizzare le funzionalità sopra riportate sul tuo Mac o PC per aumentare la produttività di WhatsApp. E l'app per desktop potrebbe anche semplificare l'individuazione e l'uso di nuove funzionalità di WhatsApp.
WhatsApp aggiunge costantemente nuove funzionalità e per aiutarti a trovarle tutte, abbiamo pubblicato un elenco di nuove funzionalità di WhatsApp che potresti aver perso Le migliori nuove funzionalità di WhatsApp che potresti avere perso Le migliori funzionalità di WhatsApp che potresti avere perso WhatsApp è costantemente aggiornato aggiungendo nuove funzionalità. Identifichiamo e monitoriamo le migliori nuove funzionalità aggiunte a WhatsApp nel corso degli anni. Leggi di più .
Scopri di più su: WhatsApp.


