Crea buone immagini per i post del tuo blog con questi 4 passaggi Failproof
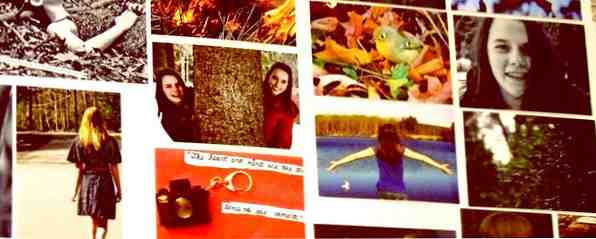
Con un metodo semplice e collaudato, puoi trovare immagini decenti per i post del tuo blog, nonostante le scarse capacità di modifica delle immagini.
Affrontiamolo. Non tutti sono interessati (o buoni) in settori come la fotografia, il design e il fotoritocco. Ma molti di noi hanno ancora bisogno di lavorare con le immagini su base regolare, perché costituiscono il nucleo della natura visiva del Web.
Se trovare e modificare le immagini ti sembra una cosa terribile, ecco quattro passaggi che puoi seguire per rendere il processo meno doloroso, e comunque con belle immagini da utilizzare nei post del blog e in altri luoghi. PicMonkey, un fantastico editor di foto online Non installare un editor di immagini: prova questi editor di foto basati sul cloud invece di non installare un editor di immagini: prova questi editor di foto basati sul cloud invece se vuoi ottenere risultati davvero buoni, devi per scaricare alcuni tipi di software di grafica o altre app di editing e metterlo alla prova. Ma ora, puoi fare la maggior parte del tuo ... Per saperne di più, è tutto ciò di cui hai bisogno.

1. Trova un'immagine di base
Ci sono vari siti Web che forniscono immagini ad alta risoluzione 5 semplici modi per afferrare immagini ad alta risoluzione gratis immagini con il tuo e-mail 5 modi semplici per afferrare immagini ad alta risoluzione gratis immagini con il tuo e-mail Trovare una grande foto non è così difficile. Usando quella foto perfetta può anche venire senza sudore e costi. Le cinque fonti qui facilitano la tua caccia perché ti basta semplicemente iscriverti con una e-mail. Leggi di più . Compfight è il mio preferito. Mentre alcune immagini sono abbastanza perfette per essere utilizzate senza modifiche, molte di esse richiedono modifiche superficiali per renderle adatte al tuo uso. Se inizi con una buona immagine, il tuo lavoro è a metà.
Scegli un'immagine appropriata per il contesto specificato e completa il testo di accompagnamento. Assicurarsi che le sue dimensioni siano superiori o almeno equivalenti a quelle necessarie per l'immagine finale. Prestare attenzione alle licenze di copyright per dettagli sull'utilizzo e l'attribuzione. A scopo dimostrativo, ho scaricato la seguente immagine da MorgueFile.

2. Ottieni le dimensioni giuste
Aprire il sito Web PicMonkey, fare clic su modificare nella barra in alto e selezionare l'immagine che si desidera modificare. Questo aprirà PicMonkey Modifiche di base scheda, che ha tutto ciò che ti serve per la modifica minima di cui parleremo qui.

La prima cosa che vorrai fare è ritagliare l'immagine per rimuovere eventuali sezioni indesiderate e ridimensionare l'immagine alle dimensioni finali necessarie. Se e quando ritagli l'immagine, assicurati che non diventi più piccola della dimensione di destinazione e non perda alcuna informazione visiva importante.

L'immagine che ho scelto era di 1128 × 1413 dimensioni e la mia dimensione obiettivo era 640 × 480. Ho ritagliato l'immagine per liberarmi della cornice nera dell'iPad e avvicinare l'immagine alle dimensioni del paesaggio che avevo in mente.
Ho ridimensionato l'immagine risultante fino a che la larghezza era di 640 px, lasciando automaticamente la scala dell'altezza. L'immagine ha finito per essere 640 × 541 in dimensione. Poi l'ho ritagliato, mantenendo la larghezza a 640 px e tagliando una parte dell'immagine fino a ridurla a 480 px. Ecco come si è scoperto.

3. Trasforma il look & feel
Ora è il momento di migliorare l'aspetto grafico dell'immagine Se necessario. A volte, PicMonkey Regolazione automatica funzionalità è utile e rende l'immagine perfetta, in un solo clic. Ma il più delle volte, si finisce con un'immagine troppo luminosa o troppo scura. Quando l'ho usato Regolazione automatica nell'immagine sopra, il risultato non è stato così buono (come puoi vedere sotto).

È meglio saltare questa funzione e regolare il Esposizione impostazioni invece. Lentamente, solo una frazione alla volta, regola i cursori delle quattro zampe - Luminosità, Mette in risalto, Shadows, Contrasto - finché non sei soddisfatto dei risultati visivi.

4. Modificare di più (o meno)
PicMonkey di Modifiche di base scheda ha alcune altre opzioni: Ruotare, Colori, e Affilare. Con il Ruotare funzione, è possibile capovolgere la foto, ruotarla o raddrizzarla come meglio credi. Usando il Colori opzione, è possibile rendere i colori dell'immagine più nitidi e più saturi. Se l'immagine appare sfocata, Affilare può aiutare a riportarlo a fuoco. Intendiamoci, queste funzionalità devono essere utilizzate con cura e solo se necessario. Effettuare piccoli aggiustamenti spesso dà risultati migliori del trascinamento dei cursori da un'estremità all'altra incautamente.
Per l'immagine sopra, ho aumentato marginalmente il livello di saturazione, e questo è il risultato.

Se ti senti abbastanza sicuro, puoi sperimentare funzioni come filtri ed effetti. Ma anche senza quelle modifiche avanzate, la tua immagine dovrebbe essere molto più in forma di prima. Salvalo nel formato png o jpg (è importante conoscere il formato immagine adatto Sapere quando utilizzare il formato file: PNG vs. JPG, DOC vs. PDF, MP3 e FLAC Sapere quando utilizzare il formato file: PNG vs. JPG, DOC vs. PDF, MP3 e FLAC Conosci le differenze tra JPG e PNG, o MP3 e FLAC? Se non sai quali formati di file usare, lasciati guidare attraverso le loro distinzioni. ed è pronto per l'uso.
Ottieni, imposta, carica
La maggior parte degli editor di immagini offre opzioni simili più o meno e puoi utilizzare qualsiasi di esse al posto di PicMonkey. Armato con questa tecnica facile da usare, scoprirai che il fotoritocco non è poi così male. Per quanto ne sai, potresti anche essere tentato di imparare alcuni trucchi avanzati come creare una serie di foto Come trasformare istantanee casuali in una serie di foto dall'aspetto uniforme Come trasformare istantanee casuali in una serie di foto dall'aria uniforme Alcuni trucchi possono risparmiate ore di editing in Photoshop. Diciamo che vuoi combinare un insieme casuale di foto in una serie armoniosa. Che ne dici di prendere una scorciatoia creativa? Per saperne di più dalle istantanee casuali o per dare alle foto un aspetto vintage Fai apparire le tue foto digitali come se fossero state scattate con la prima fotocamera di Kodak Crea le tue foto digitali come se fossero state scattate con la prima fotocamera di Kodak Se vuoi che le tue foto appaiano come se fossero state scattate con l'iconica macchina fotografica di debutto di Kodak, basta un'app mobile o due per riprodurre l'aspetto vintage. Leggi di più .
Fare tu hai qualche trucco per rendere l'editing delle immagini di base più semplice e migliore? Condividili nei commenti.
Crediti immagine: l'immagine in primo piano è un derivato di martinak15 tramite Compfight cc, ipad.001 di 3rdworldman via MorgueFile
Scopri di più su: blog, editor di immagini.


