Non riesci a ottenere la virtualizzazione sul tuo PC? 5 semplici soluzioni da provare
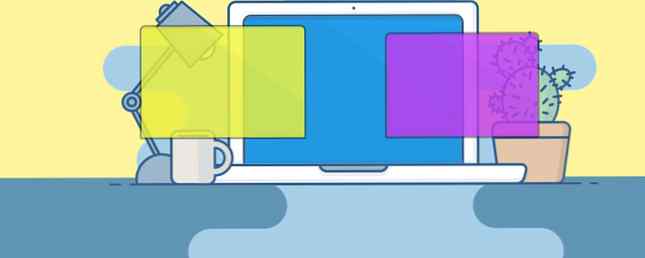
La virtualizzazione è una funzionalità super utile disponibile su quasi tutti i computer moderni. Ti consente di creare ambienti virtuali aggiuntivi che girano sul tuo hardware attuale, in modo da poter testare nuovi sistemi operativi, eseguire vecchie app e molto altro.
A volte, tuttavia, la virtualizzazione non funzionerà correttamente. Se hai provato a configurare VirtualBox o un altro programma di virtualizzazione e ricevi un errore simile “L'accelerazione hardware VT-x non è disponibile sul tuo sistema,” prova questi passaggi per farlo funzionare correttamente.
1. Abilita la virtualizzazione nel tuo BIOS
Nella maggior parte dei casi, la virtualizzazione non funzionerà perché è disabilitata nel BIOS o UEFI del tuo computer. Sebbene la maggior parte dei computer moderni supporti la funzione, spesso è disabilitata per impostazione predefinita. Pertanto, dovresti dare un'occhiata per assicurarti che la funzione corretta sia abilitata sul tuo sistema.
Dovrai prima inserire il BIOS o UEFI. La chiave per colpire dopo aver avviato il PC dipende dal modello; F2, F12, e Elimina sono scelte comuni. Se il tuo computer si avvia troppo velocemente per colpire la chiave, prova ad inserire UEFI / BIOS usando l'opzione restart in Windows 10 Il modo giusto per accedere alle impostazioni UEFI su Windows Il modo giusto per accedere alle impostazioni UEFI su Windows Hai bisogno di accedere alla tua UEFI in Windows 10? Se non vuoi riavviare e indovina il tasto giusto all'avvio, ecco un modo affidabile per farlo. Leggi di più .
Una volta dentro, cerca un'opzione chiamata qualcosa di simile Intel VT-x, Tecnologia Intel Virtualization, AMD-V, Vanderpool, o simili. Potresti trovarlo sotto a Processore o chipset, categoria, che a sua volta può nascondersi sotto a Avanzate linguetta.
Salva la tua configurazione e riavvia. Una volta tornati in Windows, dovresti avere accesso alla virtualizzazione.
2. Non vederlo? Aggiorna il tuo BIOS
Se non vedi un'opzione per la virtualizzazione nel tuo BIOS, c'è la possibilità che il produttore abbia fornito un aggiornamento che aggiunge questa funzionalità. Questo probabilmente non è il caso per la maggior parte delle macchine, ma non fa mai male provare.
Per trovare un aggiornamento del BIOS, è possibile utilizzare l'app produttore inclusa nel PC. Ad esempio, Lenovo System Update controllerà gli aggiornamenti del BIOS e dei driver sui sistemi Lenovo.
Se non si dispone di un'app come questa, è necessario aggiornare manualmente il BIOS. Come aggiornare il BIOS UEFI in Windows Come aggiornare il BIOS UEFI in Windows La maggior parte degli utenti PC non esegue l'aggiornamento del BIOS. Se si cura della stabilità continua, tuttavia, è necessario verificare periodicamente se è disponibile un aggiornamento. Vi mostriamo come aggiornare in modo sicuro il vostro BIOS UEFI. Leggi di più . Una ricerca su Google per il nome della tua scheda madre dovrebbe portarti al sito Web del suo produttore, dove di solito puoi trovare nuove versioni del BIOS sotto il Supporto o download sezioni.
Seguire le istruzioni nell'articolo precedente per aggiornare il BIOS, quindi provare a immetterlo nuovamente e cercare un'opzione di virtualizzazione. Se non lo vedi, è probabile che il tuo PC non supporti la funzione.
3. Disabilitare Hyper-V (su Windows)
Le edizioni professionali di Windows includono un programma Microsoft noto come Hyper-V. Questo è il software di virtualizzazione di Microsoft, simile a VirtualBox o VMware. Sfortunatamente, Hyper-V può dirottare i privilegi di virtualizzazione del tuo computer, impedendoti di usare un'altra app.
Non hai bisogno di Hyper-V a meno che tu non voglia usarlo Come utilizzare Hyper-V per eseguire qualsiasi Distro Linux su Windows 10 Come utilizzare Hyper-V per eseguire qualsiasi Distro Linux su Windows 10 Cosa c'è di meglio di un sistema operativo? Due sistemi operativi! Ti mostreremo come installare un secondo sistema operativo su Windows utilizzando Hyper-V, la soluzione nativa per macchine virtuali Windows. Leggi di più, quindi rimuoverlo dal tuo computer farà funzionare la tua app di virtualizzazione preferita. Per fare ciò, apri il Pannello di controllo cercandolo nel menu Start di Windows. Cambiare il Visto da opzione in alto a destra da Categoria a Piccolo o Icone grandi. Quindi, scegliere il Programmi e caratteristiche iscrizione.
Qui, clicca Attiva o disattiva le caratteristiche di Windows sul lato sinistro. Vedrai Hyper-V nella lista. Deselezionalo, quindi scegli ok. Windows impiegherà un momento per rimuovere Hyper-V, quindi dovrai riavviare per completare il processo.

Una volta riavviato, dovresti essere in grado di utilizzare correttamente VirtualBox o app simili, poiché Hyper-V non sarà più in grado di gestire le funzionalità di virtualizzazione.
4. Conferma che il tuo PC supporta la virtualizzazione
Se hai già provato tutti i passaggi precedenti e la virtualizzazione non funzionerà, è probabile che la tua macchina non la supporti. Vale la pena confermarlo prima di arrenderti, però.
Una volta Microsoft ha offerto uno strumento che ha rapidamente verificato ciò, ma non funziona su qualcosa di più nuovo di Windows 7. Quindi, dovrai utilizzare uno strumento da Intel o AMD, a seconda del processore.
stampa Ctrl + Maiusc + Esc, o fare clic con il tasto destro sulla barra delle applicazioni e selezionare Task Manager per aprire quell'utilità. Clic Più dettagli per espanderlo se necessario, quindi aprire il Prestazione scheda. Clic processore e vedrai il nome della tua CPU sopra il grafico.
Se hai una CPU Intel, scarica l'Intel Processor Identification Utility. Quelli con processori AMD dovrebbero invece scaricare lo strumento AMD equivalente.
Installa lo strumento appropriato, quindi aprilo tramite la ricerca nel menu Start se non si apre automaticamente. Sull'utilità Intel, passare a Tecnologie CPU scheda e cercare Tecnologia Intel Virtualization. Se dice sì, allora la tua CPU supporta la virtualizzazione. L'utilità di AMD dovrebbe semplicemente apparire con una finestra che ti consente di sapere se è possibile utilizzare la virtualizzazione o meno.

Se la tua CPU non supporta la virtualizzazione, sfortunatamente sei sfortunato.
5. Ho abilitato la virtualizzazione, ma ...
Forse hai fatto funzionare la virtualizzazione dopo aver seguito i suggerimenti di cui sopra, ma hai ancora problemi con le prestazioni o semplicemente avviare una VM. Ecco alcuni altri trucchi per provare se la virtualizzazione non funziona correttamente:
- Ricorda che non è possibile eseguire una macchina virtuale a 64 bit su un computer a 32 bit. Se il tuo processore non è a 64 bit, assicurati di scaricare la versione a 32 bit del sistema operativo. Qual è la differenza tra Windows a 32 bit e 64 bit? Qual è la differenza tra Windows a 32 bit e 64 bit? Qual è la differenza tra Windows a 32 bit e 64 bit? Ecco una semplice spiegazione e come verificare quale versione hai. Leggi altro che vuoi eseguire in una macchina virtuale per evitare problemi di compatibilità.
- Assicurati di avere abbastanza spazio libero su disco. Se si crea un disco virtuale allocato dinamicamente e si espande, il computer host potrebbe esaurire lo spazio. Ciò può causare problemi di prestazioni.
- Assicurati di avere abbastanza RAM dedicata alla VM. La tua VM deve utilizzare parte della RAM del tuo computer per funzionare. Se non ne hai abbastanza, probabilmente la tua VM sarà in crisi. Tuttavia, fare attenzione a non condividere troppo o il computer host potrebbe incontrare problemi.

Ottieni la virtualizzazione lavorando direttamente sul tuo PC
Si spera che uno di questi suggerimenti abbia risolto il problema impedendoti di godere della virtualizzazione sul tuo PC. Nella maggior parte dei casi, è necessario abilitare la virtualizzazione nel BIOS e disabilitare Hyper-V affinché funzioni. Se ciò non ti consente almeno di avviare una macchina virtuale, il tuo PC non supporta la funzione: dovrai eseguire l'upgrade per sfruttare la funzionalità.
Ora che puoi immergerti nella virtualizzazione, consulta la nostra guida per iniziare a VirtualBox. Come usare VirtualBox: Guida per l'utente Come usare VirtualBox: Guida per l'utente Con VirtualBox puoi facilmente installare e testare più sistemi operativi. Ti mostreremo come configurare Windows 10 e Ubuntu Linux come macchina virtuale. Leggi di più per una soluzione completa.
Scopri di più su: Virtual Machine, Virtualization.


