Come aggiornare un tema WordPress senza perdere la personalizzazione
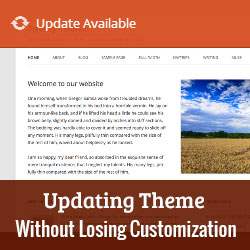
Come principiante, quando si desidera personalizzare il tema WordPress, è sufficiente incollare snippet di codice direttamente nei file del tema. Questo diventa un problema quando viene rilasciato un nuovo aggiornamento per il tema perché l'aggiornamento di un tema cancella tutte le personalizzazioni. Di recente uno dei nostri lettori ha chiesto se fosse possibile aggiornare un tema senza perdere la personalizzazione che ha realizzato. In questo articolo, ti mostreremo come aggiornare un tema WordPress senza perdere la personalizzazione.
Video Tutorial
Iscriviti a WPBeginnerSe il video non ti piace o hai bisogno di ulteriori istruzioni, continua a leggere.
La prima cosa che devi fare è collegarti al tuo sito web usando un client FTP. Vai a / Wp-content / themes / e scarica la tua cartella tematica sul tuo computer.

Ora visita il sito Web del tuo tema e scarica l'ultima versione del tuo tema. Individua il file zip del tema sul tuo computer ed estrailo.
Ora dovresti avere sia la nuova versione del tema che il tuo vecchio tema personalizzato sul tuo computer. Se ricordi le modifiche apportate al tuo tema, copia e incolla i frammenti di codice dal vecchio tema alla nuova versione.
D'altra parte, se non ricordi le modifiche che hai apportato, dovrai prima trovarle.
Il modo più semplice per farlo è confrontando i file del tema. Sarà necessario utilizzare un software di confronto di file come WinMerge (caleidoscopio per Mac, Meld per Linux). Aprire entrambe le directory dei temi in WinMerge per confrontarli.

WinMerge ti mostrerà un elenco di file in entrambe le directory. Indica quali file non sono identici e quali file sono nuovi.

Puoi fare clic destro e selezionare Confrontare per vedere i cambiamenti. Individua la personalizzazione che hai aggiunto e copialo e incollalo con cura nel tuo nuovo tema.

Dopo aver copiato le tue modifiche al nuovo tema, devi caricare la nuova directory del tema su WordPress usando FTP.
Il tuo client FTP ti avvertirà che i file con lo stesso nome esistono già. Devi scegliere sovrascrivere per assicurarsi che i vecchi file del tema vengano sostituiti da nuovi file.
È tutto. Hai aggiornato con successo il tuo tema WordPress. Visita il tuo sito Web per assicurarti che tutto funzioni come previsto.
Rendere gli aggiornamenti dei temi più facili utilizzando temi figlio
Ora che hai aggiornato con successo il tema, è ora che tu impari come personalizzare correttamente il tuo tema. È sempre consigliabile utilizzare un tema figlio per tutte le personalizzazioni. Ecco una guida passo passo su come creare un tema figlio WordPress.
L'utilizzo di un tema figlio semplifica l'aggiornamento del tema principale. Le modifiche rimarranno inalterate durante l'aggiornamento e non dovrai più ripetere questa lunga procedura. Vedi tutti i pro e i contro dell'uso di un tema figlio di WordPress.
Speriamo che questo articolo ti abbia aiutato ad aggiornare il tuo tema WordPress senza perdere la personalizzazione. Se riscontri problemi, consulta la nostra guida sugli errori più comuni di WordPress e su come risolverli.
Se questo articolo ti è piaciuto, ti preghiamo di iscriverti al nostro canale YouTube per le esercitazioni video di WordPress. Puoi trovarci anche su Twitter e Google+.


