15 utili trucchi di configurazione di WordPress che potresti non conoscere
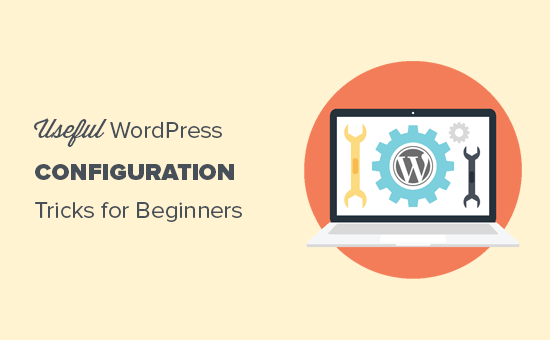
WP-config è uno dei file più potenti sul tuo sito WordPress e svolge un ruolo importante nel modo in cui WordPress lavora dietro le quinte. Ci sono alcuni trucchi di configurazione di WordPress molto utili di cui la maggior parte dei principianti non sa nulla. In questo articolo, condivideremo alcuni dei trucchi di configurazione di WordPress più utili che ti aiuteranno a risolvere, ottimizzare e proteggere il tuo sito WordPress.
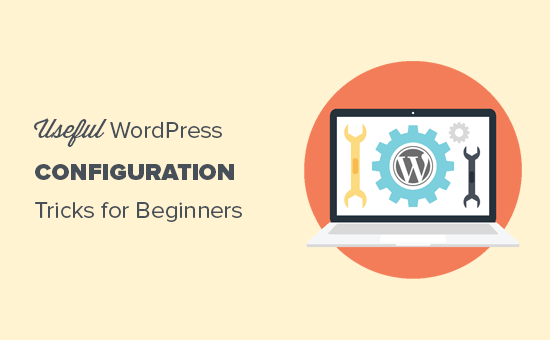
Come utilizzare questi trucchi di configurazione di WordPress?
WordPress viene fornito con un potente file di configurazione chiamato wp-config.php. Si trova nella cartella principale di ogni sito WordPress e contiene importanti impostazioni di configurazione.
Per saperne di più, consulta la nostra guida su come modificare il file wp-config.php in WordPress.
Tutte le migliori società di hosting di WordPress hanno l'installazione di WordPress con 1 clic, il che significa che non avresti mai bisogno di modificare il file wp-config.php durante l'installazione. Questo è il motivo principale per cui molti utenti non hanno familiarità con la potenza di questo file.
È possibile utilizzare il file wp-config per risolvere, ottimizzare e proteggere il proprio sito WordPress.
Il file wp-config.php è un potente strumento e un piccolo errore nel codice può rendere inaccessibile il tuo sito web. Dovresti modificare questo file solo quando necessario e creare sempre un backup completo di WordPress prima di apportare qualsiasi modifica,
Detto questo, diamo un'occhiata ad alcuni pratici trucchi di configurazione di WordPress che puoi utilizzare sul tuo sito web.
1. Le impostazioni di configurazione di WordPress di base
Per impostazione predefinita, è sufficiente inserire le impostazioni del database durante l'installazione di WordPress. Se non si dispone di un file wp-config.php, verrà richiesto di crearne uno inserendo le informazioni del database.

WordPress proverà a salvare automaticamente queste impostazioni generando un file wp-config.php. Tuttavia, se fallisce, dovrai aggiungerli manualmente.
Per fare ciò, dovrai connetterti al tuo sito web usando un client FTP. Una volta connesso, sarà necessario rinominare il file wp-config-sample.php in wp-config.php.

Successivamente, puoi procedere e modificare il file wp-config.php appena creato. Dovrai aggiungere le informazioni del tuo database cambiando le seguenti linee:
define ('DB_NAME', 'database-name'); define ('DB_USER', 'database-username'); define ('DB_PASSWORD', 'database-password'); define ('DB_HOST', 'localhost'); Non dimenticare di salvare le modifiche e caricare il file sul server.
2. Aggiunta di chiavi di sicurezza in WordPress
L'installazione predefinita di WordPress aggiunge automaticamente le chiavi di sicurezza al tuo file di configurazione. Queste chiavi di sicurezza sono utilizzate per aggiungere un ulteriore livello di sicurezza al login di WordPress e all'autenticazione dei cookie.
È sempre possibile rigenerare le chiavi di sicurezza se si ritiene che qualcuno possa accedere al proprio sito Web senza un'autenticazione corretta. La modifica delle chiavi di sicurezza disconnetterà tutti gli utenti registrati.
define ('AUTH_KEY', 'metti qui la tua frase univoca'); define ('SECURE_AUTH_KEY', 'metti qui la tua frase univoca'); define ('LOGGED_IN_KEY', 'metti qui la tua frase univoca'); define ('NONCE_KEY', 'metti qui la tua frase univoca'); define ('AUTH_SALT', 'metti qui la tua frase univoca'); define ('SECURE_AUTH_SALT', 'metti qui la tua frase univoca'); define ('LOGGED_IN_SALT', 'metti qui la tua frase univoca'); define ('NONCE_SALT', 'metti qui la tua frase univoca'); Per ulteriori informazioni, consultare il nostro articolo sulle chiavi di sicurezza di WordPress e su come utilizzarle.
3. Modifica prefisso tabella WordPress
Una tipica installazione di WordPress predefinita aggiunge a wp_ prefisso a tutti i nomi delle tabelle del database di WordPress. Alcuni esperti di sicurezza di WordPress ritengono che la modifica del prefisso della tabella possa rendere più sicuro il tuo database WordPress.
Per farlo, è necessario modificare la seguente riga nella configurazione di WordPress.
$ table_prefix = 'wp_';
Se lo stai facendo per un sito web esistente, dovrai anche modificare il prefisso della tabella nel tuo database di WordPress. Per fare ciò, consultare il nostro articolo su come modificare il prefisso del database di WordPress.
4. Attiva il debug in WordPress
WordPress ha una funzione di debug che ti permette di vedere o nascondere gli errori di WordPress quando sei in modalità di debug. Per attivare questo, è necessario aggiungere questa regola nel file di configurazione di WordPress.
define ('WP_DEBUG', true); Puoi anche attivare il debug nascondendo gli errori sul tuo sito web e salvandoli invece in un file di registro. Per fare ciò, aggiungi le seguenti linee alle tue impostazioni di configurazione.
define ('WP_DEBUG', true); define ('WP_DEBUG_LOG', true); define ('WP_DEBUG_DISPLAY', false); Questo creerà un file debug.log all'interno della cartella del contenuto wp del tuo sito web e memorizzerà tutti gli errori di debug e gli avvisi all'interno del file di registro.
5. Modifica del sito o dell'indirizzo WordPress
Normalmente, puoi impostare i tuoi URL di WordPress e del sito da Impostazioni »Generale pagina. Tuttavia, potresti non essere in grado di farlo se non hai accesso al tuo sito WordPress, vedere errori di reindirizzamento o hai appena spostato il tuo sito.
In tal caso, puoi modificare il tuo sito e gli URL di WordPress tramite il file wp-config.php aggiungendo le seguenti righe:
define ('WP_HOME', 'http://www.example.com'); define ('WP_SITEURL', 'http://www.example.com'); Non dimenticare di sostituire example.com con il tuo nome di dominio.
6. Ignora autorizzazioni file
WordPress ti consente di sovrascrivere i permessi dei file se il tuo host ha permessi restrittivi per tutti i file dell'utente. La maggior parte degli utenti non ne ha bisogno, ma esiste per chi ne ha bisogno.
define ('FS_CHMOD_FILE', 0644); define ('FS_CHMOD_DIR', 0755); Per ulteriori informazioni sui permessi dei file, vedere il nostro articolo su come risolvere gli errori di permessi di file e cartelle in WordPress.
7. Modifica delle impostazioni di post-revisione
WordPress ha una funzionalità molto utile di post revisioni che ti consente di annullare le modifiche ai tuoi post e alle tue pagine ripristinando una versione precedente o un salvataggio automatico.
È possibile disabilitare o modificare le impostazioni di post revisione tramite il file di configurazione. Qui ci sono diverse impostazioni di revisione post che è possibile utilizzare.
È possibile modificare la frequenza con cui WordPress memorizza un salvataggio automatico come revisione aggiungendo la seguente riga:
define ('AUTOSAVE_INTERVAL', 120); // in secondi Alcuni articoli sul tuo sito potrebbero avere dozzine di revisioni successive a seconda del tempo impiegato per scriverle. Se ritieni che questa funzionalità ti infastidisca, puoi limitare il numero di revisioni per post.
define ('WP_POST_REVISIONS', 10); Se per qualche motivo, si desidera disabilitare del tutto la funzionalità di post revisioni (non consigliata affatto), è possibile utilizzare il seguente codice per disabilitare le revisioni dei post.
define ('WP_POST_REVISIONS', false); 8. Modifica delle impostazioni del cestino di WordPress
WordPress viene fornito con una funzionalità di cestino chiamata Trash. Quando un utente invia un messaggio nel cestino, viene comunque memorizzato sul tuo sito web per i successivi 30 giorni come cestino. Dopo quel tempo, WordPress li elimina automaticamente per sempre.
È possibile modificare questo comportamento modificando il numero di giorni in cui si desidera mantenere il cestino.
define ('EMPTY_TRASH_DAYS', 15); // 15 giorni Se questa funzione non ti piace, puoi disattivarla aggiungendo la funzione seguente:
define ('EMPTY_TRASH_DAYS', 0); Nota: l'utilizzo di zero indica che i tuoi post verranno eliminati in modo permanente. WordPress non chiede conferma quando si fa clic su Elimina in modo permanente. Qualunque clic accidentale potrebbe costarti ...
Per saperne di più, consulta il nostro articolo su come limitare o disabilitare la funzionalità automatica del cestino vuoto in WordPress.
9. Aggiunta di costanti FTP / SSH alla configurazione di WordPress
Per impostazione predefinita, WordPress consente di aggiornare core, temi e plug-in di WordPress dal dashboard dell'amministratore. Ci sono alcuni host che richiedono una connessione FTP o SSH ogni volta che si tenta di aggiornare o installare un nuovo plug-in.

Utilizzando i codici, è possibile impostare le costanti FTP o SSH e non doversi più preoccupare di ciò.
// impone il metodo del filesystem: define "direct", "ssh", "ftpext" o "ftpsockets" ('FS_METHOD', 'ftpext'); // percorso assoluto alla directory di installazione root define ('FTP_BASE', '/ percorso / a / wordpress /'); // percorso assoluto alla directory "wp-content" define ('FTP_CONTENT_DIR', '/ percorso / a / wordpress / wp-content /'); // percorso assoluto alla directory "wp-plugins" define ('FTP_PLUGIN_DIR', '/ percorso / a / wordpress / wp-content / plugins /'); // percorso assoluto della chiave pubblica SSH define ('FTP_PUBKEY', '/home/username/.ssh/id_rsa.pub'); // percorso assoluto della chiave privata SSH definita ('FTP_PRIVKEY', '/home/username/.ssh/id_rsa'); // il nome utente FTP o SSH è definito ('FTP_USER', 'username'); // password per username FTP_USER define ('FTP_PASS', 'password'); // nomehost: porta combo per il tuo server SSH / FTP define ('FTP_HOST', 'ftp.example.org:21'); Nota: non dimenticare di sostituire il percorso WordPress e ftp.example.com con le tue informazioni sull'host FTP.
10. Consenti la riparazione automatica del database
WordPress è dotato di una funzione integrata per ottimizzare e riparare automaticamente il database di WordPress. Tuttavia, questa funzione è disattivata per impostazione predefinita.
Per abilitare questa funzione è necessario aggiungere la seguente riga al file di configurazione di WordPress.
define ('WP_ALLOW_REPAIR', true); Dopo aver aggiunto questo, è necessario visitare il seguente URL per ottimizzare e riparare il database di WordPress
http://example.com/wp-admin/maint/repair.php
Non dimenticare di sostituire example.com con il tuo nome di dominio. Vedrai una semplice pagina con le opzioni per riparare o riparare e ottimizzare il database. Non è necessario accedere per accedere a questa pagina.

11. Aumenta il limite di memoria PHP
Alcuni degli errori WordPress più comuni sono causati dalla memoria PHP esaurita. È possibile aumentare il limite di memoria PHP tramite il file wp-config.php. Basta incollare il codice qui sotto:
define ('WP_MEMORY_LIMIT', '128M'); 12. Spostamento della directory del contenuto wp
WordPress ti consente di spostare la directory del tuo wp-content. Alcuni esperti ritengono che possa contribuire a rafforzare la sicurezza di WordPress.
Dovrai aggiungere il seguente codice al tuo file wp-config.php:
define ('WP_CONTENT_DIR', $ _SERVER ['DOCUMENT_ROOT']. '/ blog / wp-content'); define ('WP_CONTENT_URL', 'http: // example / blog / wp-content'); define ('WP_PLUGIN_DIR', $ _SERVER ['DOCUMENT_ROOT']. '/ blog / wp-content / plugins'); define ('WP_PLUGIN_URL', 'http: // example / blog / wp-content / plugins'); Non dimenticare di sostituire example.com con il tuo nome di dominio.
13. Utilizzare le tabelle utente personalizzate
Per impostazione predefinita, WordPress salva tutti i dati utente nelle tabelle wp_users e wp_usermeta. Utilizzando la funzione seguente, è possibile specificare la tabella in cui si desidera memorizzare le informazioni dell'utente.
define ('CUSTOM_USER_TABLE', $ table_prefix.'my_users '); define ('CUSTOM_USER_META_TABLE', $ table_prefix.'my_usermeta '); 14. Abilita rete multi-sito
Ogni sito WordPress è dotato di una funzione multisito integrata che consente di creare più siti WordPress utilizzando la stessa installazione. Per ulteriori informazioni, consulta la nostra guida completa su come installare e configurare la rete multisite di WordPress.
Puoi abilitare la funzionalità multisito aggiungendo la seguente riga al tuo file di configurazione di WordPress:
define ('WP_ALLOW_MULTISITE', true); 15. Protezione del file di configurazione di WordPress
Come puoi vedere, il file wp-config.php contiene impostazioni WordPress molto importanti. Di default si trova nella cartella radice di WordPress, ma puoi spostarlo. Può essere spostato all'esterno della tua directory public_html, quindi gli utenti non possono accedervi. WordPress sa per impostazione predefinita di cercare in altre directory se i file non si trovano nella cartella principale di WordPress.
Puoi anche aggiungere il seguente codice al tuo file .htaccess per limitare l'accesso a questo file.
# Proteggi l'ordine di wp-config.php, nega di negare tutto
Speriamo che questo articolo ti abbia aiutato ad apprendere alcuni utili trucchi di configurazione di WordPress che non conoscevi. Potresti anche voler vedere la nostra mega lista di oltre 55 suggerimenti, trucchi e hack più ricercati che puoi utilizzare sul tuo sito.
Se questo articolo ti è piaciuto, ti preghiamo di iscriverti al nostro canale YouTube per le esercitazioni video di WordPress. Puoi anche trovarci su Twitter e Facebook.


