32 Trucchi estremamente utili per il file di funzioni WordPress
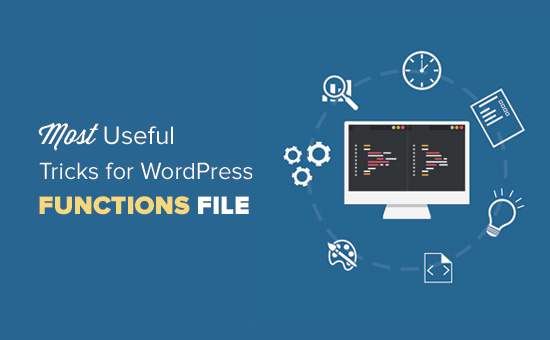
Tutti i temi WordPress hanno un potente file functions.php. Questo file funge da plug-in e ti consente di fare molte cose interessanti sul tuo sito WordPress. In questo articolo, ti mostreremo alcuni dei trucchi più utili per il tuo file di funzioni WordPress.
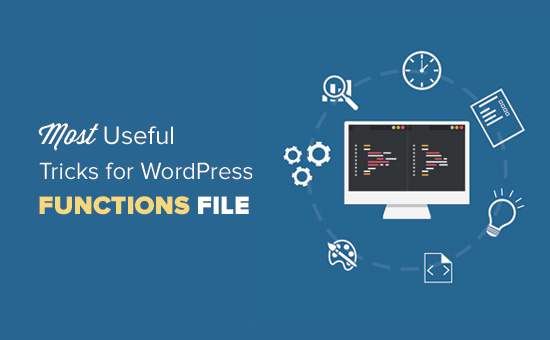
Cos'è il file di funzioni in WordPress?
Il file di funzioni comunemente noto come file functions.php è un file di tema WordPress. Viene fornito con tutti i temi WordPress gratuiti e premium.
Lo scopo di questo file è di consentire agli sviluppatori di temi di definire caratteristiche e funzioni del tema. Questo file funziona come un plug-in di WordPress e può essere utilizzato per aggiungere i propri frammenti di codice personalizzati in WordPress.
Troverai molti di questi snippet di codice su siti web come WPBeginner con istruzioni che ti dicono di aggiungere questo codice nel file functions.php del tuo tema o in un plugin WordPress specifico per il sito.
Ora potresti star pensando qual è la differenza tra un plugin per WordPress specifico per il sito e un file functions.php? Qual è il migliore?
Mentre il file functions.php è più conveniente, un plugin specifico per sito è molto meglio. Semplicemente perché è indipendente dal tuo tema WordPress e funzionerebbe indipendentemente dal tema che stai utilizzando.
D'altra parte, il file delle funzioni di un tema funzionerà solo per quel tema e se cambi il tema, dovrai copiare / incollare i tuoi codici personalizzati nel nuovo tema.
Detto questo, ecco alcuni trucchi estremamente utili per il file di funzioni di WordPress.
1. Rimuovere il numero di versione di WordPress
Dovresti sempre usare l'ultima versione di WordPress. Tuttavia, potresti comunque voler rimuovere il numero di versione di WordPress dal tuo sito. Basta aggiungere questo frammento di codice al file delle funzioni.
function wpb_remove_version () return "; add_filter ('the_generator', 'wpb_remove_version'); Per istruzioni dettagliate, consultare la nostra guida sul modo corretto per rimuovere il numero di versione di WordPress.
2. Aggiungi un logo Dashboard personalizzato
Vuoi etichettare in bianco la tua area di amministrazione di WordPress? L'aggiunta di un logo personalizzato del dashboard è il primo passo del processo.
Per prima cosa dovrai caricare il tuo logo personalizzato nella cartella delle immagini del tuo tema come custom-logo.png. Assicurati che il tuo logo personalizzato abbia una dimensione di 16 × 16 pixel.
Successivamente è possibile aggiungere questo codice al file delle funzioni del tema.
function wpb_custom_logo () echo '#wpadminbar # wp-admin-bar-wp-logo> .ab-item .ab-icon: before background-image: url ('. get_bloginfo ('stylesheet_directory'). '/ images / custom-logo.png)! important; background-position: 0 0; color: rgba (0, 0, 0, 0); #wpadminbar # wp-admin-bar-wp-logo.hover> .ab-item .ab-icon background-position: 0 0; '; // si aggancia all'output dell'intestazione amministrativa add_action ('wp_before_admin_bar_render', 'wpb_custom_logo'); Per metodi alternativi e ulteriori dettagli, consulta la nostra guida su come aggiungere un logo personalizzato della dashboard in WordPress.
3. Modificare il piè di pagina nel pannello di amministrazione di WordPress
Il piè di pagina nell'area admin di WordPress mostra il messaggio "Grazie per aver creato con WordPress". Puoi cambiarlo in qualsiasi cosa tu voglia aggiungendo questo codice.
function remove_footer_admin () echo 'Alimentato da WordPress | Tutorial su WordPress: WPBeginner'; add_filter ('admin_footer_text', 'remove_footer_admin'); Sentiti libero di cambiare il testo e i collegamenti che vuoi aggiungere. Ecco come appare sul nostro sito di test.

4. Aggiungi widget Dashboard personalizzati in WordPress
Probabilmente hai visto i widget che numerosi plugin e temi aggiungono nel dashboard di WordPress. Come sviluppatore di temi, puoi aggiungerne uno tu stesso incollando il seguente codice:
add_action ('wp_dashboard_setup', 'my_custom_dashboard_widgets'); function my_custom_dashboard_widgets () global $ wp_meta_boxes; wp_add_dashboard_widget ('custom_help_widget', 'Supporto tema', 'custom_dashboard_help'); function custom_dashboard_help () echo 'Benvenuto sul tema del blog personalizzato! Ho bisogno di aiuto? Contatta lo sviluppatore qui. Visita i tutorial di WordPress: WPBeginner
'; Ecco come sarebbe:

Per i dettagli, consulta il nostro tutorial su come aggiungere widget dashboard personalizzati in WordPress.
5. Modificare il Gravatar predefinito in WordPress
Hai visto l'avatar di mystery man predefinito sui blog? Puoi facilmente sostituirlo con i tuoi avatar personalizzati personalizzati. Basta caricare l'immagine che si desidera utilizzare come avatar predefinito e quindi aggiungere questo codice al file delle funzioni.
add_filter ('avatar_defaults', 'wpb_new_gravatar'); function wpb_new_gravatar ($ avatar_defaults) $ myavatar = 'http://example.com/wp-content/uploads/2017/01/wpb-default-gravatar.png'; $ avatar_defaults [$ myavatar] = "Gravatar predefinito"; return $ avatar_defaults; Ora puoi andare su Impostazioni »Discussione pagina e seleziona il tuo avatar predefinito.
Per istruzioni dettagliate, consulta la nostra guida su come modificare il gravatar predefinito in WordPress.
6. Data di copyright dinamica in WordPress Footer
Puoi semplicemente aggiungere la data del copyright modificando il modello del piè di pagina nel tema. Tuttavia, non verrà mostrato quando il tuo sito è stato avviato e non cambierà automaticamente il prossimo anno.
È possibile utilizzare questo codice per aggiungere una data di copyright dinamica nel piè di pagina di WordPress.
function wpb_copyright () global $ wpdb; $ copyright_dates = $ wpdb-> get_results ("SELECT YEAR (min (post_date_gmt)) AS firstdate, YEAR (max (post_date_gmt)) AS lastdate FROM $ wpdb-> post WHERE post_status = 'publish'"); $ output = "; if ($ copyright_dates) $ copyright =" © ". $ copyright_dates [0] -> firstdate; if ($ copyright_dates [0] -> firstdate! = $ copyright_dates [0] -> lastdate) $ copyright. = '-'. $ copyright_dates [0] -> lastdate; $ output = $ copyright; return $ output; Dopo aver aggiunto questa funzione, dovrai aprire il tuo file footer.php e aggiungere il codice seguente ovunque ti piaccia per visualizzare la data di copyright dinamica:
Questa funzione cerca la data del tuo primo post e la data del tuo ultimo post. Quindi echeggia gli anni ovunque tu chiami la funzione.
Per maggiori dettagli, consulta la nostra guida su come aggiungere date di copyright dinamiche in WordPress.
7. Cambiare casualmente il colore di sfondo in WordPress
Vuoi cambiare a caso il colore di sfondo sul tuo WordPress ad ogni visita e ricarica della pagina? Ecco come farlo facilmente.
Per prima cosa è necessario aggiungere questo codice al file delle funzioni del tema.
function wpb_bg () $ rand = array ('0', '1', '2', '3', '4', '5', '6', '7', '8', '9', 'a B c D e F'); $ color = '#'. $ rand [rand (0,15)]. $ rand [rand (0,15)]. $ rand [rand (0,15)]. .. $ Rand [rand (0,15)] $ rand [rand (0,15)] $ rand [rand (0,15)]; echo $ color; Successivamente, dovrai modificare il file header.php nel tuo tema. Individua il tag e aggiungi sostituiscilo con questa linea:
>
Ora puoi salvare le tue modifiche e visitare il tuo sito Web per vederlo in azione.

Per maggiori dettagli e metodi alternativi, consulta il nostro tutorial su come cambiare in modo casuale il colore di sfondo in WordPress.
8. Aggiorna gli URL di WordPress
Se la tua pagina di accesso di WordPress continua ad aggiornarsi o non riesci ad accedere all'area di amministrazione, devi aggiornare gli URL di WordPress.
Un modo per farlo è usare il file wp-config.php. Tuttavia, se lo fai, non sarai in grado di impostare l'indirizzo corretto nella pagina delle impostazioni. L'URL di WordPress e i campi dell'URL del sito saranno bloccati e non modificabili.
Se si desidera risolvere questo problema, è necessario aggiungere questo codice al file delle funzioni.
update_option ('siteurl', 'http://example.com'); update_option ('home', 'http://example.com'); Non dimenticare di sostituire example.com con il tuo nome di dominio.
Una volta effettuato l'accesso, puoi andare su Impostazioni e impostare gli URL lì. Dopodiché dovresti rimuovere il codice che hai aggiunto al file delle funzioni, altrimenti manterrà l'aggiornamento di tali URL ogni volta che accederai al tuo sito.
9. Aggiungi ulteriori dimensioni dell'immagine in WordPress
WordPress crea automaticamente diverse dimensioni di immagine quando carichi un'immagine. È inoltre possibile creare dimensioni di immagine aggiuntive da utilizzare nel tema. Aggiungi questo codice al file delle funzioni del tuo tema.
add_image_size ('sidebar-thumb', 120, 120, true); // Modalità Hard Crop add_image_size ('homepage-thumb', 220, 180); // Modalità Soft Crop add_image_size ('singlepost-thumb', 590, 9999); // Modalità altezza illimitata Questo codice crea tre nuove dimensioni di immagine con dimensioni diverse. Sentiti libero di modificare il codice per soddisfare le tue esigenze.
È possibile visualizzare una dimensione dell'immagine in qualsiasi punto del tema utilizzando questo codice.
Per istruzioni dettagliate, consulta la nostra guida su come creare ulteriori dimensioni di immagine in WordPress.
10. Aggiungi nuovi menu di navigazione al tuo tema
WordPress consente agli sviluppatori di temi di definire i menu di navigazione e quindi visualizzarli. Aggiungi questo codice nel file delle funzioni del tema per definire una nuova posizione del menu nel tema.
function wpb_custom_new_menu () register_nav_menu ('my-custom-menu', __ ('My Custom Menu'))); add_action ('init', 'wpb_custom_new_menu'); Ora puoi andare a Aspetto »Menu e vedrai "Il mio menu personalizzato" come opzione di localizzazione del tema.

Ora è necessario aggiungere questo codice al tema in cui si desidera visualizzare il menu di navigazione.
'my-custom-menu', 'container_class' => 'custom-menu-class')); ?>
Per istruzioni dettagliate, consulta la nostra guida su come aggiungere menu di navigazione personalizzati nei temi di WordPress.
11. Aggiungi campi profilo autore
Vuoi aggiungere campi extra ai tuoi profili autore in WordPress? Puoi farlo facilmente aggiungendo questo codice al tuo file delle funzioni:
function wpb_new_contactmethods ($ contactmethods) // Aggiungi Twitter $ contactmethods ['twitter'] = 'Twitter'; // aggiungi Facebook $ contactmethods ['facebook'] = 'Facebook'; return $ contactmethods; add_filter ('user_contactmethods', 'wpb_new_contactmethods', 10,1); Questo codice aggiungerà i campi di Twitter e Facebook ai profili utente in WordPress.

Ora puoi visualizzare questi campi nel tuo modello di autore in questo modo:
twitter; ?>
Si consiglia inoltre di consultare la nostra guida su come aggiungere ulteriori campi del profilo utente nella registrazione di WordPress.
12. Aggiunta di aree pronte per widget o barra laterale in temi di WordPress
Questo è uno dei più usati e molti sviluppatori lo sanno già. Ma merita di essere in questa lista per coloro che non sanno. Incolla il seguente codice nel tuo file functions.php:
// Register Sidebars function custom_sidebars () $ args = array ('id' => 'custom_sidebar', 'name' => __ ('Custom Widget Area', 'text_domain'), 'description' => __ ('A area widget personalizzata ',' text_domain '),' before_title '=>'',' after_title '=>'
',' before_widget '=>' ',' after_widget '=>' ',); register_sidebar ($ args); add_action ('widgets_init', 'custom_sidebars'); Ora puoi visitare Aspetto »Widget pagina e vedrai la tua nuova area del widget personalizzato.

Per visualizzare questa barra laterale o area pronta per il widget nel tuo tema aggiungi questo codice:
Per maggiori dettagli consulta la nostra guida su come aggiungere aree e barre laterali di widget dinamici in WordPress.
13. Manipolare il piè di pagina del feed RSS
Hai visto blog che aggiungono la loro pubblicità nei loro feed RSS sotto ogni post. Puoi farlo facilmente con una semplice funzione. Incolla il seguente codice:
function wpbeginner_postrss ($ content) if (is_feed ()) $ content = 'Questo post è stato scritto da Syed Balkhi'. $ content.'Check WPBeginner '; return $ content; add_filter ('the_excerpt_rss', 'wpbeginner_postrss'); add_filter ('the_content', 'wpbeginner_postrss'); Per ulteriori informazioni, consulta la nostra guida su come aggiungere contenuti e manipolare completamente i tuoi feed RSS.
14. Aggiungi immagini in primo piano ai feed RSS
La miniatura del post o le immagini in primo piano vengono solitamente visualizzate solo all'interno del design del tuo sito. Puoi facilmente estendere tale funzionalità al tuo feed RSS con una semplice funzione nel tuo feed RSS.
funzione rss_post_thumbnail ($ content) global $ post; if (has_post_thumbnail ($ post-> ID)) $ content = ''. get_the_post_thumbnail ($ post-> ID). '
'. get_the_content (); return $ content; add_filter ('the_excerpt_rss', 'rss_post_thumbnail'); add_filter ('the_content_feed', 'rss_post_thumbnail');
Per maggiori dettagli consulta la nostra guida su come aggiungere miniature dei post al tuo feed RSS WordPress.
15. Nascondi gli errori di accesso in WordPress
Gli errori di accesso in WordPress possono essere utilizzati dagli hacker per indovinare se hanno inserito nome utente o password errati. Nascondendo gli errori di accesso in WordPress puoi rendere la tua area di login un po 'più sicura.
function no_wordpress_errors () return 'Qualcosa non va!'; add_filter ('login_errors', 'no_wordpress_errors'); Ora gli utenti vedono un messaggio generico quando inseriscono nome utente o password errati.

Per ulteriori informazioni, consulta il nostro tutorial su come disabilitare i suggerimenti di accesso nei messaggi di errore di accesso di WordPress.
16. Disabilitare l'accesso tramite e-mail in WordPress
WordPress consente agli utenti di accedere con nome utente o indirizzo email. È possibile disabilitare facilmente l'accesso via e-mail in WordPress aggiungendo questo codice al file delle funzioni.
remove_filter ('authenticate', 'wp_authenticate_email_password', 20); Per maggiori informazioni consulta la nostra guida su come disabilitare la funzionalità di login via e-mail in WordPress.
17. Disabilita la funzione di ricerca in WordPress
Se si desidera disabilitare la funzione di ricerca sul proprio sito WordPress, aggiungere semplicemente questo codice al file delle funzioni.
function fb_filter_query ($ query, $ error = true) if (is_search ()) $ query-> is_search = false; $ query-> query_vars [s] = falso; $ query-> query [s] = false; // per errore if ($ error == true) $ query-> is_404 = true; add_action ('parse_query', 'fb_filter_query'); add_filter ('get_search_form', create_function ('$ a', "return null;")); Per ulteriori informazioni, consulta il nostro tutorial su come disabilitare la funzionalità di ricerca in WordPress.
18. Ritardare i messaggi nel feed RSS
A volte potresti finire con una grammatica o un errore di ortografia nel tuo articolo. L'errore va in diretta e viene distribuito ai tuoi abbonati ai feed RSS. Se si dispone di abbonamenti e-mail sul proprio blog WordPress, anche quegli abbonati otterranno questo.
Basta aggiungere questo codice nel file delle funzioni del tema.
function publish_later_on_feed ($ where) global $ wpdb; if (is_feed ()) // timestamp in formato WP $ now = gmdate ('Y-m-d H: i: s'); // valore per l'attesa; + dispositivo $ wait = '10'; // intero // http://dev.mysql.com/doc/refman/5.0/en/date-and-time-functions.html#function_timestampdiff $ device = 'MINUTE'; // MINUTO, ORA, GIORNO, SETTIMANA, MESE, ANNO // aggiungi SQL-sytax al valore predefinito $ dove $ where. = "AND TIMESTAMPDIFF ($ dispositivo, $ wpdb-> posts.post_date_gmt, '$ now')> $ wait "; return $ where; add_filter ('posts_where', 'publish_later_on_feed'); In questo codice abbiamo usato 10 minuti come $ wait o delay time. Sentiti libero di cambiarlo in qualsiasi numero di minuti che vuoi.
Per il metodo di plugin e ulteriori informazioni, consulta la nostra guida dettagliata su come ritardare la pubblicazione dei post nel feed RSS di WordPress.
19. Modifica Leggi altro testo per estratti in WordPress
Vuoi cambiare il testo che appare dopo l'estratto? Basta aggiungere questo codice al file delle funzioni del tema.
function modify_read_more_link () return 'Your Read More Link Text'; add_filter ('the_content_more_link', 'modify_read_more_link'); 20. Disabilita i feed RSS in WordPress
Non tutti i siti Web hanno bisogno di feed RSS. Se vuoi disabilitare i feed RSS sul tuo sito WordPress, aggiungi questo codice al file delle funzioni del tuo tema.
function fb_disable_feed () wp_die (__ ('Nessun feed disponibile, visita la nostra homepage!')); add_action ('do_feed', 'fb_disable_feed', 1); add_action ('do_feed_rdf', 'fb_disable_feed', 1); add_action ('do_feed_rss', 'fb_disable_feed', 1); add_action ('do_feed_rss2', 'fb_disable_feed', 1); add_action ('do_feed_atom', 'fb_disable_feed', 1); Per un metodo di plugin e maggiori informazioni, consulta la nostra guida su come disabilitare i feed RSS in WordPress.
21. Modifica la lunghezza dell'estratto in WordPress
WordPress limita le lunghezze dell'estratto a 55 parole. Se è necessario modificarlo, è possibile aggiungere questo codice al file delle funzioni.
function new_excerpt_length ($ length) return 100; add_filter ('excerpt_length', 'new_excerpt_length'); Cambia 100 per il numero di parole che vuoi mostrare negli estratti.
Per il metodo alternativo, puoi dare un'occhiata alla nostra guida su come personalizzare i brani di WordPress (non è richiesta alcuna codifica).
22. Aggiungi un utente amministratore in WordPress
Se hai dimenticato la password e l'e-mail di WordPress, puoi aggiungere un utente amministratore aggiungendo questo codice al file delle funzioni del tema utilizzando un client FTP.
function wpb_admin_account () $ user = 'Username'; $ pass = 'Password'; $ email = '[email protected]'; if (! username_exists ($ utente) &&! email_exists ($ email)) $ user_id = wp_create_user ($ user, $ pass, $ email); $ user = new WP_User ($ user_id); $ utente-> set_role ('amministratore'); add_action ('init', 'wpb_admin_account');
Non dimenticare di inserire i campi nome utente, password e email. Una volta effettuato l'accesso al tuo sito WordPress, non dimenticare di cancellare il codice dal tuo file delle funzioni.
Per ulteriori informazioni su questo argomento, dai un'occhiata al nostro tutorial su come aggiungere un utente amministratore in WordPress usando FTP.
23. Rimuovi il pannello di benvenuto da WordPress Dashboard
Il pannello di benvenuto è una casella aggiunta alla schermata del pannello di amministrazione dell'area di amministrazione di WordPress. Fornisce utili scorciatoie per i principianti per fare cose sul loro nuovo sito WordPress.

Puoi facilmente nasconderlo aggiungendo questo codice nel tuo file delle funzioni.
remove_action ('welcome_panel', 'wp_welcome_panel'); Per altri metodi e altri dettagli consulta la nostra guida su come rimuovere il pannello di benvenuto nel dashboard di WordPress.
24. Mostra il numero totale di utenti registrati in WordPress
Vuoi mostrare il numero totale di utenti registrati sul tuo sito WordPress? Basta aggiungere questo codice al file delle funzioni del tema.
// Funzione per restituire la funzione di conteggio utente wpb_user_count () $ usercount = count_users (); $ result = $ usercount ['total_users']; ritorno $ risultato; // Creazione di uno shortcode per visualizzare il conteggio degli utenti add_shortcode ('user_count', 'wpb_user_count'); Questo codice crea uno shortcode che consente di visualizzare il numero totale di utenti registrati sul tuo sito. Ora devi solo aggiungere questo shortcode a [user_count] il tuo post o pagina in cui desideri mostrare il numero totale di utenti.
Per ulteriori informazioni e un metodo di plugin, consulta il nostro tutorial su come visualizzare il numero totale di utenti registrati in WordPress.
25. Escludere categorie specifiche dal feed RSS
Vuoi escludere determinate categorie dal tuo feed RSS WordPress? Aggiungi questo codice al file delle funzioni del tuo tema.
function exclude_category ($ query) if ($ query-> is_feed) $ query-> set ('cat', '-5, -2, -3'); return $ query; add_filter ('pre_get_posts', 'exclude_category'); 26. Abilita esecuzione Shortcode in widget di testo
Per impostazione predefinita, WordPress non esegue shortcode all'interno di widget di testo. Per risolvere questo problema è sufficiente aggiungere questo codice al file delle funzioni del tema.
// Abilita gli shortcode nei widget di testo add_filter ('widget_text', 'do_shortcode'); Per un metodo alternativo e ulteriori informazioni, dai un'occhiata alla nostra guida su come utilizzare gli shortcode nei widget della barra laterale di WordPress.
27. Aggiungi Classi CSS pari e dispari ai messaggi WordPress
Potresti aver visto temi WordPress usando una vecchia o una classe per i commenti di WordPress. Aiuta gli utenti a visualizzare dove finisce un commento e inizia quello successivo.
Puoi utilizzare la stessa tecnica per i tuoi post su WordPress. Appare esteticamente gradevole e aiuta gli utenti a scansionare rapidamente le pagine con molti contenuti. Basta aggiungere questo codice al file delle funzioni del tema.
function oddeven_post_class ($ classes) global $ current_class; $ classes [] = $ current_class; $ current_class = ($ current_class == 'odd')? 'pari dispari'; restituire $ classi; add_filter ('post_class', 'oddeven_post_class'); global $ current_class; $ current_class = 'dispari'; Questo codice aggiunge semplicemente una classe pari o dispari ai post di WordPress. Ora puoi aggiungere CSS personalizzati per modificarli in modo diverso. Ecco un codice di esempio per aiutarti a iniziare.
.anche background: # f0f8ff; .odd background: # f4f4fb;
Il risultato finale sarà simile a questo:

Hai bisogno di istruzioni più dettagliate? Dai un'occhiata al nostro tutorial su come aggiungere una classe pari / dispari al tuo post in temi WordPress.
28. Aggiungi altri tipi di file da caricare in WordPress
Per impostazione predefinita, WordPress consente di caricare un numero limitato di tipi di file più comunemente utilizzati. Tuttavia, è possibile estenderlo per consentire altri tipi di file. Aggiungi questo codice al file delle funzioni del tuo tema:
function my_myme_types ($ mime_types) $ mime_types ['svg'] = 'image / svg + xml'; // Aggiunta dell'estensione svg $ mime_types ['psd'] = 'image / vnd.adobe.photoshop'; // L'aggiunta di file Photoshop restituisce $ mime_types; add_filter ('upload_mimes', 'my_myme_types', 1, 1); Questo codice consente di caricare file SVG e PSD su WordPress. Avrai bisogno di Google per scoprire i tipi MIME per i tipi di file che desideri consentire e quindi utilizzarli nel codice.
Per ulteriori informazioni su questo argomento, consulta il nostro tutorial su come aggiungere altri tipi di file da caricare in WordPress.
29. Rimuovere i collegamenti immagine predefiniti in WordPress
Per impostazione predefinita, quando carichi un'immagine in WordPress, questa viene automaticamente collegata al file immagine o alla pagina degli allegati. Se gli utenti fanno clic sull'immagine, vengono quindi portati a una nuova pagina dal tuo post.
Ecco come puoi facilmente impedire a WordPress di collegare automaticamente i caricamenti di immagini. Tutto quello che devi fare è aggiungere questo snippet di codice al tuo file delle funzioni:
function wpb_imagelink_setup () $ image_set = get_option ('image_default_link_type'); if ($ image_set! == 'none') update_option ('image_default_link_type', 'none'); add_action ('admin_init', 'wpb_imagelink_setup', 10); Ora quando carichi una nuova immagine in WordPress, non verrà automaticamente collegata. Puoi comunque collegarlo al file o alla pagina degli allegati, se lo desideri.

Si consiglia di consultare il nostro tutorial su come rimuovere i collegamenti di immagine predefiniti in WordPress per un metodo di plugin alternativo e ulteriori informazioni.
30. Aggiungi una casella di informazioni sull'autore nei post di WordPress
Se si esegue un sito multi-autore e si desidera mostrare il bios autore alla fine del post, è possibile provare questo metodo. Inizia aggiungendo questo codice al tuo file delle funzioni:
funzione wpb_author_info_box ($ content) global $ post; // Rileva se è un singolo post con un autore del post se (is_single () && isset ($ post-> post_author)) // Ottieni il nome visualizzato dell'autore $ display_name = get_the_author_meta ('display_name', $ post-> post_author) ; // Se il nome visualizzato non è disponibile, utilizzare nickname come nome visualizzato se (vuoto ($ display_name)) $ display_name = get_the_author_meta ('nickname', $ post-> post_author); // Ottenere informazioni biografiche o descrizione dell'autore $ user_description = get_the_author_meta ('user_description', $ post-> post_author); // Ottieni l'URL del sito web dell'autore $ user_website = get_the_author_meta ('url', $ post-> post_author); // Ottieni il collegamento alla pagina di archivio dell'autore $ user_posts = get_author_posts_url (get_the_author_meta ('ID', $ post-> post_author)); if (! empty ($ display_name)) $ author_details = 'Di ' . $ display_name. '
'; if (! empty ($ user_description)) // Autore avatar e bio $ author_details. = ''. get_avatar (get_the_author_meta ('user_email'), 90). nl2br ($ user_description). '
'; $ author_details. = 'Visualizza tutti i messaggi di '. $ display_name. ''; // Verifica se l'autore ha un sito Web nel proprio profilo se (! Empty ($ user_website)) // Mostra link sito web autore $ author_details. = '| Sito web
'; else // se non c'è un sito web dell'autore, basta chiudere il paragrafo $ author_details. = ''; // Passa tutte queste informazioni per pubblicare contenuti $ content = $ content. ''. $ author_details. ''; return $ content; // Aggiungi la nostra funzione al filtro del contenuto dei post add_action ('the_content', 'wpb_author_info_box'); // Consenti HTML nella sezione bio dell'autore remove_filter ('pre_user_description', 'wp_filter_kses'); Successivamente sarà necessario aggiungere alcuni CSS personalizzati per renderlo migliore. Puoi usare questo esempio di CSS come punto di partenza.
.author_bio_section background: none repeat scroll 0 0 # F5F5F5; imbottitura: 15px; border: 1px solid #ccc; .author_name font-size: 16px; font-weight: bold; .author_details img border: 1px solid # D8D8D8; raggio-limite: 50%; fluttuare: a sinistra; margine: 0 10px 10px 0;
Ecco come apparirà la tua casella dell'autore:

Per il metodo di plugin e istruzioni più dettagliate, consulta il nostro articolo su come aggiungere una casella di informazioni sull'autore nei post di WordPress.
31. Disabilita XML-RPC in WordPress
XML-RPC è un metodo che consente a applicazioni di terze parti di comunicare con il tuo sito WordPress da remoto. Ciò potrebbe causare problemi di sicurezza e può essere sfruttato dagli hacker.
Basta aggiungere questo codice al file delle funzioni per disattivare XML-RPC in WordPress:
add_filter ('xmlrpc_enabled', '__return_false'); Si consiglia di leggere il nostro articolo su come disabilitare XML-RPC in WordPress per ulteriori informazioni.
32. Collega automaticamente le immagini in evidenza ai post
Se il tuo tema WordPress non collega automaticamente le immagini presentate agli articoli completi, puoi provare questo metodo. Basta aggiungere questo codice al file delle funzioni del tema.
function wpb_autolink_featured_images ($ html, $ post_id, $ post_image_id) Se (! is_singular ()) $ html = ''. $ html. ''; return $ html; else return $ html; add_filter ('post_thumbnail_html', 'wpb_autolink_featured_images', 10, 3); Si consiglia di leggere il nostro articolo su come collegare automaticamente le immagini presentate ai post in WordPress.
È tutto per ora.
Speriamo che questo articolo ti abbia aiutato a imparare alcuni nuovi trucchi utili per il file functions.php in WordPress. Potresti anche voler vedere la nostra guida definitiva per aumentare la velocità e le prestazioni di WordPress.
Se questo articolo ti è piaciuto, ti preghiamo di iscriverti al nostro canale YouTube per le esercitazioni video di WordPress. Puoi anche trovarci su Twitter e Facebook.


