Come aggiungere un pulsante click-to-call in WordPress (passo dopo passo)
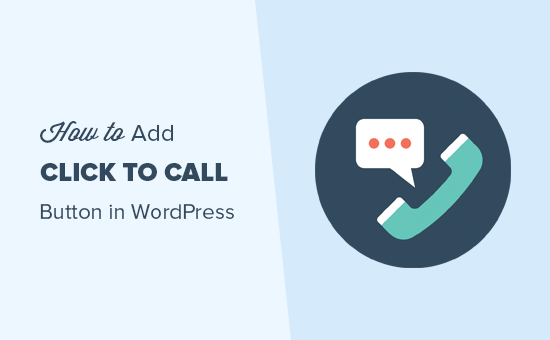
Vuoi aggiungere un pulsante click-to-call in WordPress? Man mano che sempre più persone visitano il tuo sito Web utilizzando i loro smartphone, l'aggiunta di un pulsante per chiamare ti consente di contattarti facilmente. In questo articolo, ti mostreremo come aggiungere facilmente un pulsante click-to-call nel tuo sito Web WordPress.
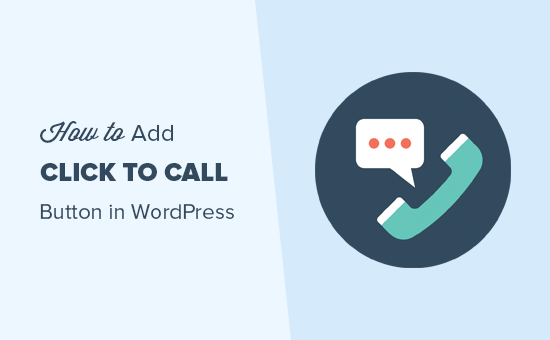
Perché aggiungere il pulsante click-to-call in WordPress
Molti siti Web di piccole imprese si affidano ai clienti per contattarli per preventivi, informazioni pre-vendita o supporto.
Ecco perché consigliamo di aggiungere un modulo di contatto a tutti i proprietari di siti web.
Tuttavia, a seconda del settore, alcuni utenti potrebbero voler parlare subito con una persona.
Con l'aumentare del traffico web mobile in tutto il mondo, spesso gli utenti trovano più conveniente semplicemente toccare e chiamare e ottenere le informazioni di cui hanno bisogno.
Se hai appena iniziato un'attività commerciale, ti consigliamo di consultare un servizio telefonico aziendale professionale, in modo da poter effettuare il trasferimento di chiamata, condividere i numeri con i dipendenti e rispondere alle chiamate utilizzando i tuoi telefoni cellulari da qualsiasi luogo (anziché da rete fissa).
Detto questo, diamo un'occhiata a come aggiungere facilmente un pulsante click-to-call in WordPress.
Video Tutorial
Iscriviti a WPBeginnerSe non vuoi guardare il video tutorial, puoi continuare a leggere la versione di testo qui sotto:
Metodo 1. Aggiunta di un pulsante Click-to-Call Now in WordPress tramite plug-in
Questo metodo è più semplice, ma il lato negativo è che visualizzerà solo il pulsante click-to-call sui dispositivi mobili. È possibile utilizzare il Metodo 2 in questo articolo per aggiungere il numero di telefono su tutti i dispositivi.
La prima cosa che devi fare è installare e attivare il plugin Button Now sul tuo sito. Per ulteriori dettagli, consulta la nostra guida passo passo su come installare un plug-in di WordPress.
Dopo l'attivazione, è necessario visitare Impostazioni »Pulsante Chiama ora pagina per configurare le impostazioni del plugin.

Innanzitutto, è necessario selezionare la casella accanto allo stato del pulsante per abilitarlo. Dopodiché puoi andare avanti e inserire il numero di telefono che vuoi chiamare.
Facoltativamente, puoi fornire del testo per visualizzare o nascondere l'icona. Se lo lasci vuoto, il plug-in mostrerà un pulsante di chiamata con l'icona del telefono.
È possibile fare clic sul collegamento "Impostazioni avanzate" per configurare ulteriormente il pulsante di chiamata ora per aggiungere tracciamento, posizione di controllo e limitare l'aspetto.

La prima opzione sotto le impostazioni avanzate è di cambiare il colore del pulsante. Puoi usare questa opzione per abbinare la combinazione di colori del tuo tema.
Successivamente, puoi abilitare il monitoraggio di Google Analytics che ti permetterà di vedere come gli utenti interagiscono con il pulsante di chiamata nei tuoi rapporti di Google Analytics.
Infine, puoi mostrare o escludere in modo selettivo il pulsante da specifici post e pagine di WordPress.
Non dimenticare di fare clic sul pulsante Salva modifiche per memorizzare le tue impostazioni.
Una volta che hai finito, puoi visitare il tuo sito web su un dispositivo mobile per vedere il pulsante di chiamata in azione.

Metodo 2. Aggiungi manualmente il pulsante Click to Call in WordPress
Questo metodo ti consente di aggiungere manualmente i pulsanti e i link per chiamare ovunque sul tuo sito Web WordPress.
Il modo più semplice per aggiungere un numero di telefono cliccabile al tuo sito web è aggiungerli in questo modo:
+1 (555) 555-1212 Chiamami
Questi collegamenti apriranno l'app del telefono sui dispositivi mobili. Sui computer desktop, gli utenti Mac vedranno un'opzione per aprire il collegamento in Facetime, mentre gli utenti di Windows 10 vedranno l'opzione per aprirlo su Skype.
Puoi anche utilizzare l'HTML per aggiungere un'immagine o un'icona accanto al link di testo click-to-call.
Diamo un'occhiata a come fare questo.
In primo luogo, è necessario visitare il Media »Aggiungi nuovo pagina e caricare l'immagine che si desidera utilizzare. Dopo aver caricato l'immagine, devi fare clic sul link "Modifica" per procedere.

Questo ti porterà alla schermata di modifica dei media in cui è necessario copiare l'URL del file. Ne avrai bisogno nel prossimo passaggio.
È ora possibile modificare il post, la pagina o il widget HTML personalizzato in cui si desidera visualizzare l'icona del telefono click-to-call. Nell'area di modifica è ora possibile aggiungere l'immagine dell'icona del telefono all'interno del collegamento tel :..
Una volta terminato, puoi visitare il tuo sito Web per vedere il link click-to-call con l'immagine che hai caricato.

Puoi personalizzare ulteriormente questo aggiungendo altro testo prima o dopo il collegamento e utilizzare CSS personalizzati per modificarlo.

Aggiunta di un collegamento click-to-call ai menu di navigazione di WordPress
Puoi anche aggiungere il link click-to-call al tuo menu di navigazione WordPress.
Semplicemente vai Aspetto »Menu pagina e fare clic sulla scheda collegamenti personalizzati dalla colonna di destra. Ora puoi aggiungere il numero di telefono nel campo del link nel seguente formato:
tel: +155555555
Successivamente, aggiungi il testo che desideri visualizzare, quindi fai clic sul pulsante "Aggiungi al menu".

Successivamente, visita il tuo sito Web per vedere il link per chiamare per chiamare in azione.

Vuoi aggiungere un'icona immagine accanto al link click-to-call nel menu di navigazione? Guarda il nostro articolo su come aggiungere icone immagine con i menu di navigazione in WordPress.
Speriamo che questo articolo ti abbia aiutato a imparare come aggiungere un pulsante click-to-call in WordPress. Potresti anche voler vedere la nostra guida su come creare un indirizzo email aziendale gratuito.
Se questo articolo ti è piaciuto, ti preghiamo di iscriverti al nostro canale YouTube per le esercitazioni video di WordPress. Puoi anche trovarci su Twitter e Facebook.


