Come aggiungere la ricerca di Google in un sito WordPress
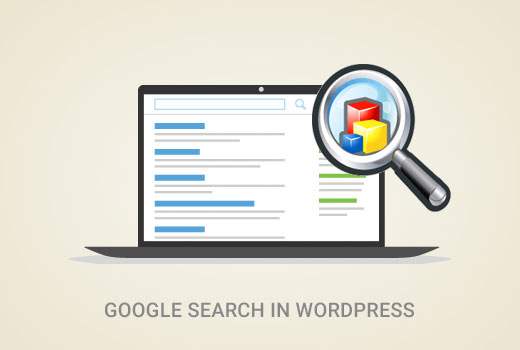
Vuoi utilizzare la ricerca di Google sul tuo sito WordPress? Sebbene WordPress abbia una funzione di ricerca integrata, non è molto buono. Ecco perché molti proprietari di siti aggiungono la ricerca del sito di Google sul loro sito WordPress. In questo articolo, ti mostreremo come aggiungere facilmente Ricerca Google in un sito WordPress.
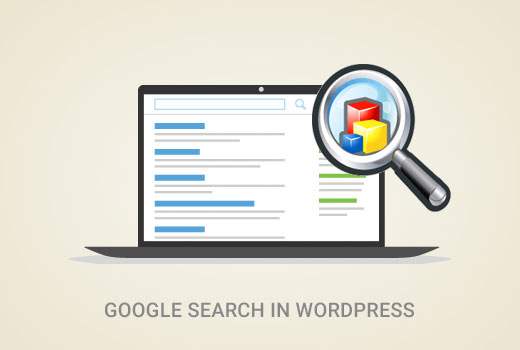
Perché dovresti utilizzare la Ricerca Google in WordPress?
La funzione di ricerca di WordPress predefinita non è molto utile. Spesso non riesce a trovare i risultati rilevanti. Ciò costringe i proprietari del sito a cercare alternative.
Ci sono molti plugin di ricerca per WordPress come SearchWP, Swiftype, ecc. Il problema è che devi ancora gestirli e avranno un impatto sulle risorse del tuo server.
D'altra parte, puoi invece utilizzare la funzione di ricerca affidabile e potente di Google. È gratuito, ti consente di limitare la ricerca solo ai tuoi siti e può essere eseguito dal tuo sito.
Altri vantaggi dell'utilizzo della ricerca di Google sono la velocità, gli utenti si fidano già del marchio Google e non dovrai mantenerlo o aggiornarlo.
Detto questo, vediamo come è possibile aggiungere facilmente la ricerca del sito di Google al tuo sito WordPress.
Per semplificare, abbiamo creato un'esercitazione video su come aggiungere la ricerca su Google che puoi guardare qui sotto.
Iscriviti a WPBeginnerTuttavia, se si desidera solo seguire le istruzioni di testo, è possibile seguire il nostro tutorial passo passo su come aggiungere la ricerca di Google in un sito WordPress.
Metodo 1: aggiunta di Ricerca Google in WordPress con Plugin
Questo primo metodo è più semplice e consigliato per i principianti. Ti consente di aggiungere la ricerca Google al tuo sito WordPress senza modificare i file del tema.
La prima cosa che devi fare è installare e attivare il plug-in Ricerca Google di WP. Per ulteriori dettagli, consulta la nostra guida passo passo su come installare un plug-in di WordPress.
Dopo l'attivazione, è necessario visitare Impostazioni »WP Ricerca Google per configurare il plugin.

Il plug-in ti chiederà di fornire un ID motore di ricerca Google. Ecco come si otterrà un ID motore di ricerca.
Visita il sito web di Google Ricerca Personalizzata e fai clic sul link Nuovo motore di ricerca a sinistra.

Fornisci semplicemente l'URL del tuo sito WordPress nel campo "Siti da cercare". Successivamente, devi scegliere la lingua del tuo sito web. Infine, fai clic sul pulsante di creazione per continuare.
Google creerà ora il tuo motore di ricerca personalizzato e ti mostrerà un messaggio di successo con link a ulteriori azioni. È necessario fare clic sul pulsante del pannello di controllo per continuare a modificare il motore di ricerca.

Questo ti porterà al pannello di controllo del tuo motore di ricerca personalizzato. Innanzitutto, è necessario fare clic sul pulsante "ID motore di ricerca" e copiare l'ID del motore di ricerca.

Successivamente, è necessario fare clic sulla sezione "Aspetto e aspetto". Sotto la scheda di layout, seleziona solo i risultati.

Una volta che hai finito, fai clic sul pulsante Salva nella parte inferiore della pagina per memorizzare le modifiche.
Ora puoi tornare al tuo sito WordPress. Incolla l'ID del motore di ricerca copiato in precedenza nella pagina delle impostazioni della Ricerca Google di WP e fai clic sul pulsante Salva modifiche per memorizzare le impostazioni del plug-in.
Dopo ciò devi visitare Aspetto »Widget pagina. Lì si noterà il widget Ricerca Google WP nell'elenco dei widget disponibili. Trascina e rilascia il widget su una barra laterale in cui desideri visualizzare il modulo di ricerca.

Fare clic sul pulsante Salva per memorizzare le impostazioni del widget.
Ora puoi visitare il tuo sito web per vedere il modulo di ricerca in azione.

Metodo 2: aggiungere manualmente Ricerca Google in WordPress
Questo metodo richiede di apportare modifiche al tema di WordPress o ai file di tema figlio. Non è raccomandato per i principianti. Assicurati di eseguire il backup del tuo sito WordPress prima di apportare modifiche ai file del tema.
Visita il sito web di Google Ricerca Personalizzata e fai clic sul link Nuovo motore di ricerca a sinistra.

Fornisci semplicemente l'URL del tuo sito WordPress nel campo "Siti da cercare". Successivamente, devi scegliere la lingua del tuo sito web. Infine, fai clic sul pulsante di creazione per continuare.
Google creerà ora il tuo motore di ricerca personalizzato e ti mostrerà un messaggio di successo con link a ulteriori azioni. È necessario fare clic sul pulsante Ottieni codice per continuare.

Nella schermata successiva, vedrai del codice in una textarea. Devi copiare questo codice.
Per il prossimo passo, avrai bisogno di un client FTP. Se hai bisogno di aiuto, consulta la nostra guida su come utilizzare FTP per caricare file WordPress.
Collegati al tuo sito web usando FTP e poi vai a / Wp-content / themes / il-tuo-corrente-theme / cartella. Sostituisci la cartella del tema corrente con il nome del tema corrente.

Individua il file searchform.php nella directory dei temi di WordPress. Scarica questo file sul tuo computer e aprilo in un editor di testo come Blocco note.
Elimina tutti i contenuti del file e incolla il codice del motore di ricerca personalizzato di Google. Salvare il file e quindi caricarlo per tornare al tuo sito WordPress tramite FTP.
Dopo aver incollato il codice di ricerca personalizzato di Google, vai su Aspetto "Widget per trascinare e rilasciare il widget Cerca nella barra laterale.

Fare clic sul pulsante Salva per memorizzare le impostazioni del widget.
Ora puoi visitare il tuo sito web per vedere la ricerca di Google in azione sul tuo sito WordPress.
Personalizzazione dei colori e dei look del motore di ricerca personalizzato di Google
Vai al sito web di Google Ricerca Personalizzata e modifica il tuo motore di ricerca. Questo mostrerà le impostazioni per il tuo motore di ricerca personalizzato. Clicca su Look and Feel dalla barra laterale.
La ricerca personalizzata di Google ha alcuni temi pre-impostati disponibili tra cui scegliere. Puoi anche fare clic sulla scheda Personalizza e scegliere il tuo carattere, il bordo e i colori di sfondo.

Una volta che hai finito di personalizzare l'aspetto della tua casella di ricerca, è sufficiente salvare le modifiche. Non è necessario incollare nuovamente il codice, queste modifiche verranno automaticamente applicate al modulo di ricerca.
Speriamo che questo articolo ti abbia aiutato a imparare come aggiungere la ricerca Google in un sito WordPress. Potresti anche voler visualizzare il nostro elenco di 19 o più strumenti Google gratuiti che ogni blogger WordPress dovrebbe utilizzare.
Se questo articolo ti è piaciuto, ti preghiamo di iscriverti al nostro canale YouTube per le esercitazioni video di WordPress. Puoi anche trovarci su Twitter e Facebook.


