Come pubblicare automaticamente i post WordPress su LinkedIn
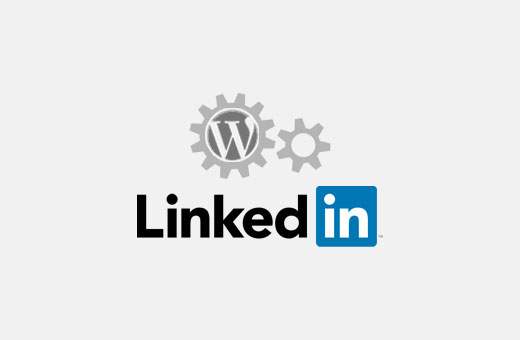
Vuoi pubblicare automaticamente i tuoi post WordPress su LinkedIn? LinkedIn è un social network di professionisti e una piattaforma molto potente per portare traffico al tuo sito WordPress. In questo articolo, ti mostreremo come pubblicare automaticamente post WordPress su LinkedIn.
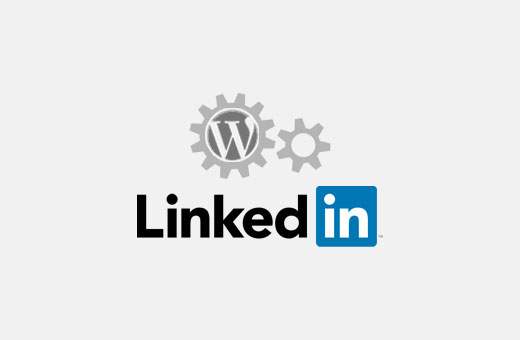
Metodo 1: Pubblica automaticamente i post WordPress su LinkedIn utilizzando IFTTT
IFTTT è l'abbreviazione di If This Then That. È un servizio Web che ti consente di connettere gli altri account online e farli lavorare per te. Per maggiori informazioni, dai un'occhiata alla nostra guida su come automatizzare WordPress e social media con IFTTT.
La prima cosa che devi fare è iscriversi ad un account IFTTT. Basta visitare il sito Web IFTTT e fare clic su Iscriviti.

Dopo l'iscrizione, IFTTT ti mostrerà come funziona. Basta seguire le istruzioni sullo schermo fino a raggiungere la dashboard IFTTT.
Sembrerà qualcosa del genere:

Un processo creato da IFTTT è chiamato una ricetta. Clicca su 'Le mie ricette' link in alto per creare la tua prima ricetta IFTTT.

Questa è la pagina in cui verranno visualizzate tutte le tue ricette IFTTT. Basta cliccare sul pulsante 'Crea una ricetta' per continuare.

Una ricetta IFTTT consiste di due parti. La prima parte si chiama 'This', che è un trigger che avvierà la ricetta IFTTT. Ma prima che IFTTT possa attivare un trigger, devi dire dove cercare il trigger.
Clicca su 'questo' per iniziare.
IFTTT mostrerà ora tutti i canali che puoi usare per il tuo innesco. Devi digitare WordPress nella casella di ricerca e selezionarlo come canale di attivazione.

IFTTT ti chiederà di connettere il tuo sito WordPress. Basta fare clic sul pulsante Connetti per continuare.
Una finestra popup apparirà sullo schermo, dove IFTTT chiederà le informazioni sul tuo sito WordPress.

Devi inserire l'indirizzo del tuo sito WordPress, il nome utente e la password di WordPress. Fare clic sul pulsante Connetti per continuare.
IFTTT ora tenterà di connettersi al tuo sito WordPress. Al successo mostrerà un messaggio di successo. Fare clic sul pulsante Fine per chiudere il popup, quindi fare clic sul pulsante "Passa al passo successivo".
IFTTT ora ti chiederà di scegliere tra i trigger disponibili. Puoi lanciare un trigger IFTTT quando un nuovo post appare sul tuo sito WordPress o quando un nuovo post è pubblicato in una specifica categoria o tag.
In questo momento useremo 'Qualsiasi nuovo post' come nostro trigger. Basta fare clic sulla casella "Qualsiasi nuovo post" per continuare.

IFTTT ora ti chiederà di confermare. Basta cliccare su Crea pulsante di attivazione per andare avanti.
Il prossimo passo è scegliere quale azione intraprendere quando viene attivato questo trigger. Fai clic sul link "that" per definire l'azione quando un nuovo post viene visualizzato sul tuo blog WordPress.

Per prima cosa dovrai scegliere un canale in cui la tua azione avrà luogo. Cerca e seleziona LinkedIn come canale di azione.

IFTTT ti chiederà di connettere il tuo account LinkedIn. Basta fare clic sul pulsante Connetti e apparirà un popup che ti porterà al sito di LinkedIn.
Inserisci i tuoi dati di accesso di LinkedIn e poi fai clic sul pulsante "Ok, lo permetterò".

IFTTT ti mostrerà un messaggio di successo. Fare clic sul pulsante Fine per chiudere il popup e quindi fare clic su Continua al pulsante del passaggio successivo.
Ora sceglierai l'azione. Puoi condividere un aggiornamento sul tuo profilo LinkedIn, oppure puoi condividere un link.

Clicca su condividi un aggiornamento sul profilo di LinkedIn per continuare.
IFTTT ti chiederà di scegliere i campi di azione. Mostrerà automaticamente il titolo del tuo post e i campi URL nella casella di stato.

Basta fare clic sul pulsante crea azione per completare la ricetta.
IFTTT ti mostrerà ora un riepilogo della tua ricetta. È necessario fare clic sul pulsante Crea ricetta per rendere viva la ricetta.

Questo è tutto, la tua ricetta IFTTT è ora in diretta. Controllerà automaticamente il tuo sito WordPress per nuovi post e li condividerà come aggiornamento di stato sul tuo profilo LinkedIn.
Quando condividi un post, LinkedIn utilizzerà automaticamente l'immagine in primo piano del tuo post come miniatura.

Puoi sempre vedere la tua ricetta visitando la mia pagina delle ricette. Puoi anche modificare, interrompere o mettere in pausa una ricetta in qualsiasi momento.
Metodo 2: Pubblica automaticamente i post WordPress su LinkedIn utilizzando il plugin
Puoi anche condividere automaticamente i tuoi post WordPress sul tuo profilo LinkedIn usando un plugin per WordPress.
La prima cosa che devi fare è installare e attivare il plug-in Auto Publish di LinkedIn. Per ulteriori dettagli, consulta la nostra guida passo passo su come installare un plug-in di WordPress.
Al momento dell'attivazione, il plugin aggiungerà una nuova voce di menu denominata "Auto Publish LinkedIn" al menu di amministrazione di WordPress. Cliccando su di esso ti porterà alla pagina delle impostazioni del plugin.

La pagina delle impostazioni ti mostrerà due URL dal tuo sito e un link per creare una nuova app di LinkedIn. Per questo plugin, è necessario creare un'app per LinkedIn per ottenere chiavi API client e segrete.
Basta visitare il sito Web dello sviluppatore di LinkedIn e fare clic sul pulsante Crea applicazione.

Questo ti porterà al modulo di domanda per la creazione di una nuova app. Per prima cosa è necessario fornire il nome dell'azienda, un nome per la propria applicazione e la descrizione.
Dovrai anche caricare un logo per la tua applicazione. Puoi utilizzare il logo del tuo blog o qualsiasi altra immagine per questo scopo. L'immagine deve essere quadrata con la stessa larghezza e altezza.

Infine, è necessario fornire l'indirizzo del sito Web, l'e-mail aziendale e un numero di telefono. Controllare la casella termini e condizioni e quindi fare clic sul pulsante di invio.
LinkedIn ora creerà la tua app e ti condurrà alla dashboard dell'app. Lì troverai l'ID cliente e le chiavi segrete del cliente.

Tuttavia, devi aggiungere l'URL di reindirizzamento autorizzato sulla dashboard della tua app.
Scorri leggermente verso il basso e troverai il campo "URL di reindirizzamento autorizzato OAuth 2.0". Copia e incolla il secondo URL dalla pagina delle impostazioni del plugin qui e fai clic sul pulsante Aggiungi.

Non dimenticare di fare clic sul pulsante di aggiornamento per memorizzare le impostazioni dell'app.
Ora basta copiare e incollare le chiavi Client ID e Client Secret dalla pagina dell'app alla pagina delle impostazioni del plugin. Successivamente, fai clic sul pulsante Salva per salvare le impostazioni del plug-in.
Il tuo sito WordPress è ora pronto per connettersi al tuo account LinkedIn. Fai clic sul pulsante "Autorizza" nella parte superiore della pagina delle impostazioni del tuo plug-in.

Questo ti porterà al sito web di LinkedIn dove ti verrà chiesto di consentire l'accesso all'app che hai creato in precedenza.

Immettere le credenziali di accesso di LinkedIn e fare clic su Consenti pulsante di accesso. LinkedIn ora reindirizzerà nuovamente alla pagina delle impostazioni del tuo plug-in di WordPress che mostrerà un messaggio di successo. Il pulsante di autorizzazione ora cambierà in reauthorize.
Questo è tutto, il plug-in Auto Publish di LinkedIn ora condividerà automaticamente i tuoi post WordPress sul tuo profilo LinkedIn.
Troverai anche una nuova meta box sotto la schermata dell'editor dei post quando modifichi un post. Puoi disabilitare o modificare le impostazioni di condivisione per i singoli post da questa meta-scatola.

Speriamo che questo articolo ti abbia aiutato a pubblicare automaticamente post WordPress su LinkedIn. Potresti anche voler vedere la nostra lista di 10 plugin per WordPress di LinkedIn per conquistare nuovi clienti.
Se questo articolo ti è piaciuto, ti preghiamo di iscriverti al nostro canale YouTube per le esercitazioni video di WordPress. Puoi anche trovarci su Twitter e Facebook.


