Come cambiare tema WordPress tramite phpMyAdmin
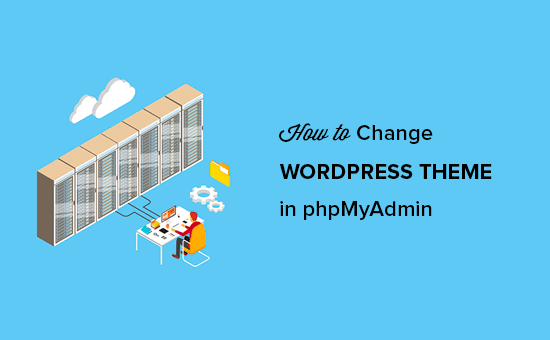
Recentemente uno dei nostri lettori ci ha chiesto se possono cambiare il loro tema WordPress dal database. WordPress rende estremamente facile la gestione dei temi dall'area di amministrazione. Tuttavia, se non si riesce ad accedere all'area amministrativa di WordPress, sarà necessario trovare altri modi per modificare il tema di WordPress. In questo articolo, ti mostreremo come modificare facilmente il tuo tema WordPress tramite phpMyAdmin.
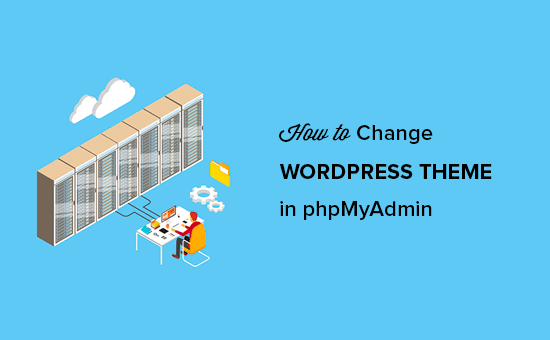
Perché e quando è necessario utilizzare phpMyAdmin?
Normalmente, il modo più semplice per cambiare il tema di WordPress è visitare il Aspetto »Temi pagina nell'area amministrativa di WordPress. Tuttavia, a volte un errore di WordPress può rendere inaccessibile l'area di amministrazione del tuo sito web.
In tal caso, il modo più sicuro per ripristinare il tuo sito Web è ripristinarlo dal backup. Un altro modo è quello di risolvere l'errore di WordPress che causa il problema. Nella risoluzione dei problemi, il modo più semplice per cambiare temi è eseguire un backup del tema esistente tramite FTP, quindi rimuovere tutte le cartelle dei temi da / wp-content / themes / tranne per il tema predefinito. WordPress ripristinerà automaticamente il tema predefinito.
Entrambi i metodi sopra ti daranno accesso all'area admin di WordPress e potrai cambiare il tema.
Tuttavia, se non si dispone di un backup e non si desidera ripristinare un tema predefinito, è possibile passare a un tema WordPress personalizzato dal database utilizzando phpMyAdmin.
Detto questo, diamo un'occhiata a come cambiare il tuo tema WordPress tramite phpMyAdmin.
Modifica del tema WordPress tramite phpMyAdmin
Questo metodo ti permette di dire a WordPress quale tema usare cambiando le informazioni nel database. Affinché questo metodo funzioni, il tema a cui desideri passare deve essere già installato sul tuo sito web.
Dovrai connetterti al tuo sito web usando un client FTP e andare alla cartella / wp-content / themes /. Lì potrai vedere tutti i temi che sono attualmente installati sul tuo sito web.

Nota: Annotare il nome della cartella del tema che si desidera passare. Ne avrai bisogno nel prossimo passaggio.
Se il tema a cui vuoi passare non è installato sul tuo sito web, puoi installare manualmente un tema WordPress tramite FTP.
Dopo esserti assicurato che il tema che desideri sia installato sul tuo sito web, ora puoi andare avanti e cambiare il tema tramite phpMyAdmin.
Per prima cosa, devi andare al pannello di controllo cPanel del tuo account di hosting WordPress. Quindi, scorrere fino alla sezione database e quindi fare clic su phpMyAdmin.

Una volta che sei in phpMyAdmin, vedrai un elenco di database sul lato sinistro dello schermo. Basta fare clic sul database che si sta utilizzando per il tuo sito WordPress.

Successivamente, ti mostrerà l'elenco delle tabelle in questo database. Devi fare clic sulla tabella 'wp_options' per aprirla.
Nota: Per impostazione predefinita, le tabelle del database di WordPress utilizzano wp_ come prefisso per i nomi delle tabelle. Tuttavia, è possibile vedere un prefisso di database diverso se tu o un amministratore sul tuo sito hai modificato il prefisso del database di WordPress.

All'apertura del tavolo, è necessario scorrere verso il basso e individuare le righe 'template' e 'stylesheet'. Successivamente, fai clic sul pulsante Modifica accanto alla riga del modello.

Questo aprirà l'editor di riga dove è necessario modificare il valore per il campo option_value sul tema che si desidera utilizzare. Di solito è uguale al nome della cartella in / wp-content / themes / folder.

Successivamente fai clic sul pulsante "Vai" in basso per salvare le modifiche. Ora, ripeti anche il processo per la riga del foglio di stile.
Dopo aver salvato le modifiche, puoi visitare il tuo sito Web per vedere il nuovo tema in azione.
Speriamo che questo articolo ti abbia aiutato a imparare come modificare il tema WordPress tramite phpMyAdmin. Potresti anche voler vedere la nostra guida completa per principianti alla gestione del database di WordPress usando phpMyAdmin.
Se questo articolo ti è piaciuto, ti preghiamo di iscriverti al nostro canale YouTube per le esercitazioni video di WordPress. Puoi anche trovarci su Twitter e Facebook.


