Come collegare il contatto costante a WordPress (passo dopo passo)
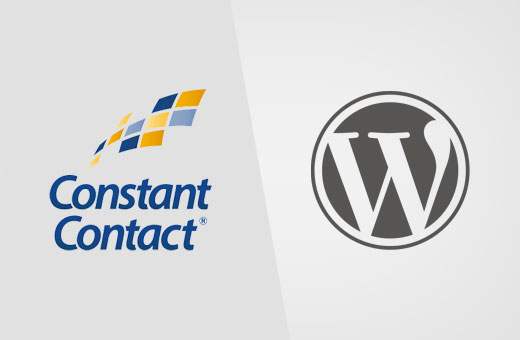
Stai usando ConstantContact per la tua email marketing? Vuoi connettere ConstantContact con il tuo sito WordPress? In questa guida definitiva, ti mostreremo come connettere ConstantContact con WordPress.
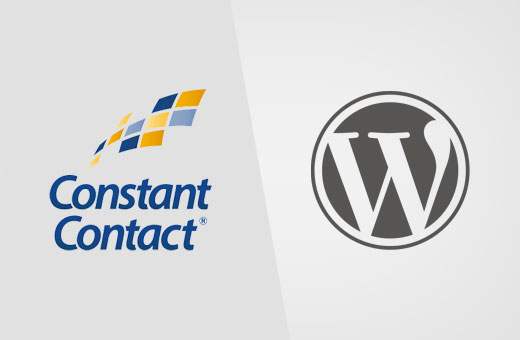
Perché creare una mailing list è così importante?
Ti sei mai chiesto perché ogni sito web su Internet vuole avere il tuo indirizzo e-mail? Se stai creando un account su Facebook, Twitter o New York Times, tutti vogliono il tuo indirizzo email.
La risposta è semplicemente semplice. L'email è il modo migliore per raggiungere i tuoi clienti.
Uno studio recente ha mostrato che le piccole imprese ottengono $ 40 per ogni dollaro speso per l'email marketing. È il modo più efficace per convertire i visitatori in clienti.
Puoi saperne di più su questo argomento leggendo il nostro articolo sul motivo per cui dovresti iniziare a creare la tua lista di email immediatamente.
Ora che conosci l'importanza della creazione di un elenco di e-mail, vediamo come iniziare con Constant Contact per creare un elenco di e-mail per il tuo sito WordPress.
Qual è il contatto costante?
Constant Contact è uno dei più popolari fornitori di servizi di email marketing nel mondo. Sono specializzati nell'invio di e-mail di massa ai tuoi clienti, gestiscono le tue mailing list ed eseguono efficaci campagne di email marketing.
Può essere abbastanza travolgente per le piccole imprese iniziare la propria lista di e-mail. Constant Contact si assicura che anche i principianti assoluti possano eseguire le loro campagne di email come un professionista.
È un servizio a pagamento con prova gratuita di 2 mesi. Dopo il periodo di prova, i prezzi partono da $ 20 al mese.
Come impostare il contatto costante
Innanzitutto, è necessario visitare il sito Web di Constant Contact e registrarsi per un account.

Al momento dell'iscrizione, atterrerai sulla dashboard di Constant Contact. Vedrai tre semplici passaggi per aiutarti a iniziare.

Passaggio 1: impostazione della prima lista di posta elettronica
In primo luogo, è necessario fare clic su "Configura il tuo primo elenco" collegamento. Verrà visualizzato un popup in cui è necessario fornire un nome per l'elenco e-mail e alcuni indirizzi e-mail da aggiungere.
Quindi, fare clic sul pulsante Salva elenco per continuare.
Passaggio 2: aggiungi le informazioni sulla tua organizzazione
La legge CAN-SPAM richiede un indirizzo postale valido in tutte le email di marketing in uscita. Constant Contact ti consente di rispettare facilmente questa legge fornendo informazioni sulla tua organizzazione. Constant Contact aggiungerà automaticamente queste informazioni nel piè di pagina delle tue e-mail.
È necessario fare clic su "Aggiungi le informazioni sulla tua organizzazione" collegamento. Ti porterà a un modulo in cui è necessario fornire le informazioni sulla tua attività.

Dovrai fornire l'indirizzo del tuo sito web e l'indirizzo postale. Ti verrà anche chiesto di selezionare un settore per la tua attività e caricare un logo immagine.
Non dimenticare di fare clic sul pulsante Salva per memorizzare le impostazioni e continuare con il passaggio successivo.
Passaggio 3: invia la tua prima email
Infine, è necessario fare clic su "Invia la tua prima email" collegamento. Constant Contact ti mostrerà una serie di bellissimi modelli di email tra cui scegliere.

Questo aprirà il modello nel compositore di posta elettronica WYSIWYG live di Constant Contact. Questo strumento di progettazione drag and drop ti consente di progettare facilmente la tua email.
Per prima cosa devi fornire un titolo per la tua campagna. Dopodiché puoi sostituire le immagini utilizzate nel modello con le tue, aggiungere il tuo testo e il tuo marchio.

Fai clic sul pulsante Continua quando sei soddisfatto del risultato.
Ora raggiungerai la pagina delle opzioni email. Qui è dove devi selezionare quale lista di email usare, quando inviare una e-mail o cambiare il nome del mittente e l'indirizzo email di risposta.

Una volta terminato, fai clic sul pulsante Invia ora o Programma per continuare.
Questo è tutto, hai finito con successo la configurazione del tuo account Contatto costante.
Aggiunta di moduli di iscrizione a contatti costanti in WordPress
Ora che hai configurato il tuo account Contatto costante, il passo successivo è raccogliere indirizzi email chiedendo agli utenti di unirsi al tuo elenco email.
Ci sono molti modi per farlo. Puoi copiare e incollare il codice del modulo di registrazione dal tuo account Constant Contact al tuo sito WordPress.
Puoi anche utilizzare OptinMonster per aggiungere moduli di iscrizione altamente ottimizzati al tuo sito WordPress. Ti aiuterà a ottenere molti più abbonati alla posta elettronica più velocemente. Guarda il nostro case study su come abbiamo aumentato i nostri abbonati via email del 600% utilizzando OptinMonster.
Ti mostreremo entrambi questi metodi in questa guida. Iniziamo.
Aggiunta di moduli di iscrizione ai contatti costanti predefiniti in WordPress
Constant Contact viene fornito con strumenti integrati per creare i moduli di iscrizione via email. È quindi possibile incorporare questi moduli nel tuo sito WordPress.
Per prima cosa è necessario accedere al proprio account Contatto costante e quindi fare clic su "Strumenti di crescita contatti" dal menu di navigazione in alto.

Nella pagina successiva, è necessario fare clic sul pulsante Crea un modulo di registrazione.

Questo ti porterà al wizard del form builder.
Innanzitutto, è necessario fornire il nome del modulo. Questo nome verrà utilizzato internamente, in modo che sia possibile identificare un modulo nella dashboard di Constant Contact.

Successivamente, è necessario fornire un titolo e taglin per il modulo. Entrambi saranno visibili sul tuo modulo.
Infine, è necessario selezionare almeno un elenco di e-mail. Gli utenti che si registrano utilizzando questo modulo verranno aggiunti a questi elenchi.
Fare clic sul pulsante Continua per il passaggio successivo.
Ora è necessario aggiungere i campi che si desidera visualizzare sul modulo di iscrizione. Il campo dell'indirizzo email è obbligatorio. Puoi fare clic su "Ulteriori campi" per aggiungere altri campi al modulo di registrazione.

Dopo aver aggiunto i campi del modulo, fare clic sul pulsante Continua.
Nell'ultimo passaggio, puoi scegliere il colore del carattere, il colore di sfondo e aggiungere un logo.

Puoi fare clic sul pulsante di anteprima per vedere come appare il tuo modulo. Una volta che sei soddisfatto, fai clic sul pulsante "Fine".
Verrai reindirizzato alla pagina degli strumenti di crescita dei contatti. Noterai il modulo che hai appena creato nella sezione "Moduli di registrazione Web aggiuntivi".
Devi fare clic sul menu a discesa delle azioni e quindi selezionare "Incorpora codice".

Questo farà apparire un popup con il codice di incorporamento per aggiungere il tuo modulo ovunque. Devi copiare questo codice e incollarlo in un editor di testo come Blocco note.

Ora visita la tua area amministrativa di WordPress e fai clic su Aspetto »Widget.
Dall'elenco dei widget disponibili, trascina il widget Testo su una barra laterale in cui desideri visualizzare il modulo di registrazione.
Incolla il codice che hai copiato dal sito web di Constant Contact nell'area di testo del widget. Al termine, fai clic sul pulsante Salva per salvare le impostazioni del widget.
Questo è tutto, ora puoi visitare il tuo sito web per vedere il modulo di registrazione in azione.

Aggiunta di moduli di iscrizione a contatti costanti con OptinMonster
Sebbene le forme di base siano relativamente facili da aggiungere, non sono ideali per conversioni elevate.
Un utente medio che visita il tuo sito web trascorre pochissimo tempo a guardare l'elemento non contenuto. Hai bisogno di moduli di iscrizione via email che attirino l'attenzione dell'utente.
È qui che entra in gioco OptinMonster. È lo strumento di lead generation più popolare sul mercato. Puoi creare bellissimi moduli di iscrizione ottimizzati per le conversioni e A / B testarli senza assumere uno sviluppatore.
OptinMonster viene fornito con diversi tipi di moduli di iscrizione come popup di intento di uscita, barre mobili, moduli post-post, moduli barra laterale, moduli slide-in, porte di benvenuto a schermo intero e altro ancora.
Ottieni anche potenti funzionalità come MonsterLink (optins in 2 fasi), rilevamento Scroll, test A / B, targeting a livello di pagina e altro ancora.
OptinMonster funziona alla grande con WordPress e tutti i più diffusi provider di servizi di posta elettronica, tra cui Constant Contact.
Invia messaggi WordPress alla tua lista email di contatti costanti
Constant Contact rende semplicissimo aggiungere il tuo contenuto WordPress nelle tue campagne email.
Nota: Constant Contact non offre attualmente l'invio automatico di post di blog alla mailing list.
Innanzitutto, accedi al tuo account Contatto costante e visita la pagina Campagne. È necessario fare clic sul pulsante Crea e quindi selezionare invia una nuova email.

Ti verrà chiesto di selezionare un modello per la tua email. Successivamente, raggiungerai la schermata del generatore di email.
Dal riquadro sinistro trascina e rilascia il blocco "Leggi altro" nella tua anteprima email. Successivamente, fai clic sul blocco leggi più nell'anteprima dell'email per modificarlo.

Questo farà apparire una finestra popup. Devi fornire l'URL del tuo post sul blog di WordPress e fare clic sul pulsante di anteprima.
Constant Contact preleverà automaticamente un'immagine dal tuo articolo e un riepilogo dell'articolo. Puoi fare clic sul pulsante Inserisci per aggiungerlo alla tua email.

Ripeti la procedura per aggiungere altri contenuti dal tuo blog WordPress alla tua email. Una volta che hai finito, vai avanti e clicca sul pulsante continua.
Raggiungerai quindi l'ultimo passaggio della creazione della tua email. Qui è dove è possibile selezionare se si desidera inviare immediatamente l'e-mail o programmarlo.
Questo è tutto, Constant Contact invierà ora la tua e-mail con il contenuto del tuo blog ai tuoi abbonati.
Speriamo che questo articolo ti abbia aiutato a imparare come connettere Constant Contact a WordPress. Potresti anche voler consultare il nostro elenco di 19 suggerimenti utili per indirizzare il traffico verso il tuo sito WordPress.
Se questo articolo ti è piaciuto, ti preghiamo di iscriverti al nostro canale YouTube per le esercitazioni video di WordPress. Puoi anche trovarci su Twitter e Facebook.


