Come creare un dashboard client in WordPress
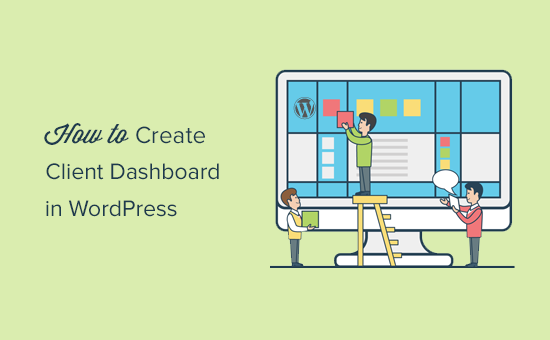
Vuoi creare un dashboard del cliente in WordPress? Una dashboard personalizzata in WordPress può aiutare i tuoi clienti con risorse e scorciatoie di cui hanno bisogno per iniziare. In questo articolo, ti mostreremo come creare un dashboard del cliente in WordPress senza scrivere alcun codice o che influisce sulla capacità del cliente di aggiornare i loro siti web.
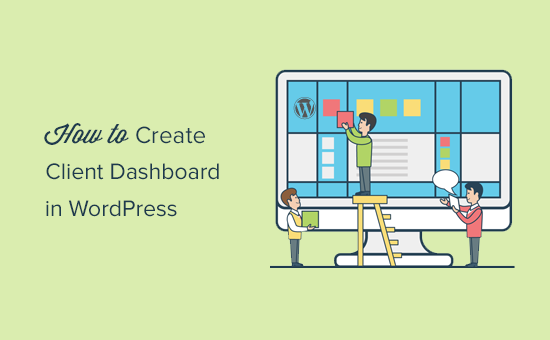
Perché creare un dashboard client in WordPress?
Come fornitore di soluzioni WordPress, incontrerai clienti che non hanno mai usato WordPress e che non hanno familiarità con la terminologia HTML, CSS o WordPress.
Creando una dashboard personalizzata per i clienti, puoi fornire loro un'interfaccia di WordPress snella e una migliore usabilità.
Migliorerà la soddisfazione del cliente, il che porta a più ripetizioni del lavoro. I tuoi clienti avranno bisogno di meno supporto che ti farà risparmiare tempo.
Detto questo, diamo un'occhiata a come creare facilmente un dashboard client in WordPress.
Vi guideremo attraverso diversi passaggi nel processo. Puoi decidere quanto vuoi personalizzare in base alle esigenze del cliente.
1. Nascondere i menu di amministrazione non necessari
Durante la creazione di un sito Web per i tuoi clienti, puoi utilizzare diversi plugin di WordPress, tipi di post personalizzati, costruttori di pagine WordPress e altri strumenti. Molti di questi strumenti aggiungono le proprie voci di menu nella barra di amministrazione di WordPress, creano widget personalizzati nella dashboard di amministrazione e aggiungono collegamenti nella barra degli strumenti.
Il risultato finale sembra un po 'confuso. Per un cliente che non ha mai utilizzato WordPress, questi elementi aggiuntivi rendono il dashboard più complicato del necessario.

Iniziamo a creare un dashboard del client pulendo la confusione.
Per farlo dovrai installare e attivare il plugin Adminimize. Per ulteriori dettagli, consulta la nostra guida passo passo su come installare un plug-in di WordPress.
Dopo l'attivazione, è necessario visitare Impostazioni »Amministra pagina per configurare il plugin.

Vedrai diverse sezioni di amministrazione elencate nella pagina delle impostazioni. Cliccando su una sezione la espanderai e vedrai le opzioni per quella particolare sezione.

Puoi mostrare o nascondere qualsiasi elemento elencato in una sezione per diversi ruoli utente. Esamina attentamente ogni elemento prima di nasconderlo poiché ciò potrebbe influire sulla capacità del tuo cliente di utilizzare il suo sito web.
Per istruzioni dettagliate, consulta la nostra guida su come nascondere voci di menu non necessarie in WordPress con Adminimize.
2. Dashboard WordPress etichetta bianca
Il plugin Adminimize copre molte opzioni per controllare l'aspetto della dashboard di amministrazione di WordPress. Tuttavia, non ha opzioni per nascondere il marchio WordPress e l'etichetta bianca nell'area di amministrazione.
L'etichetta bianca include la sostituzione del logo WordPress con un logo personalizzato, la modifica del footer dell'area di amministrazione, la visualizzazione o la visualizzazione di elementi dai menu e altro.
Innanzitutto, è necessario installare e attivare il plug-in CMS White Label. All'attivazione, dirigiti verso Impostazioni "White Label CMS pagina per configurare le impostazioni del plugin.

La pagina delle impostazioni è divisa in diverse sezioni. Puoi fare clic su una sezione per espandere e visualizzare le sue impostazioni.
Alcune opzioni del plugin sono disponibili anche in Adminimize. Se hai già nascosto queste opzioni, puoi saltarle.
Per istruzioni dettagliate su ogni sezione, dai un'occhiata al nostro articolo su come etichettare in bianco la tua dashboard di amministrazione di WordPress.
3. Modificare l'aspetto di WordPress Dashboard
WordPress viene fornito con una manciata di combinazioni di colori admin che gli utenti possono modificare dai loro profili. È possibile impostare una combinazione di colori come predefinita per i nuovi utenti. Puoi anche creare una combinazione di colori personalizzata.

Vuoi portarlo al livello successivo? Prova i temi di amministrazione di WordPress. Questi temi sono disponibili come plug-in che è possibile installare per modificare l'aspetto dell'area amministrativa di WordPress.

Ecco alcuni temi e plugin di amministrazione gratuiti di WordPress che puoi provare.
4. Aggiungi risorse utili al dashboard del client
Quando consegnate progetti ai vostri clienti, noterete che molti di loro hanno domande simili. L'aggiunta di una sezione di aiuto o di risorse nel dashboard del client WordPress può aiutarti a rispondere a tali domande e a risparmiare tempo dedicato alla fornitura del supporto.
Il modo migliore per aggiungere una sezione di aiuto consiste nell'installare e attivare il plugin della Guida di WP. All'attivazione, il plugin aggiunge una nuova voce di menu 'Publishing Help' nella barra di amministrazione di WordPress. Cliccando su di esso ti porterà alla pagina delle impostazioni.

Quest'area sarà vuota poiché non hai ancora creato alcuna risorsa di supporto. Vai avanti e fai clic sul pulsante "Aggiungi nuovo" per crearne uno.
Nella pagina successiva, puoi creare il tuo documento di aiuto proprio come faresti per creare un post o una pagina WordPress.

Guida di WP utilizza il tipo di post personalizzato per i documenti e sono gerarchici come le pagine. È possibile creare documenti padre e figlio per organizzarli.

Puoi anche sincronizzare i documenti da un altro sito WordPress. Questo ti permette di usare la stessa documentazione per tutti i tuoi progetti client.
Per istruzioni dettagliate, consulta la nostra guida su come aggiungere una sezione di aiuto / risorsa nell'amministratore di WordPress.
5. Creazione di widget Dashboard personalizzati
I widget di Dashboard sono le prime cose che gli utenti vedono quando accedono all'area di amministrazione di WordPress. Questo è il posto migliore per indirizzare i tuoi clienti nella giusta direzione, aggiungendo i tuoi widget di dashboard personalizzati.
Ecco un semplice codice del widget dashboard che puoi utilizzare come punto di partenza.
Dovrai aggiungere questo codice nel file functions.php del tuo tema o in un plug-in specifico del sito.
add_action ('wp_dashboard_setup', 'my_custom_dashboard_widgets'); function my_custom_dashboard_widgets () global $ wp_meta_boxes; wp_add_dashboard_widget ('custom_help_widget', 'Supporto tema', 'custom_dashboard_help'); function custom_dashboard_help () // Contenuto che vuoi mostrare all'interno del widget echo 'Benvenuto sul tema del blog personalizzato! Ho bisogno di aiuto? Contatta lo sviluppatore qui. Visita i tutorial di WordPress: WPBeginner
'; Non dimenticare di modificare la parte del contenuto con il tuo messaggio. È possibile utilizzare HTML semplice per la formattazione e lo stile.
Ecco come è apparso sul nostro sito web demo.

Per ulteriori informazioni, dai un'occhiata al nostro articolo su come aggiungere widget dashboard personalizzati in WordPress.
È tutto per ora.
Speriamo che questo articolo ti abbia aiutato a imparare come creare un dashboard client in WordPress. Potresti anche voler vedere la nostra guida su come aumentare la velocità e le prestazioni di WordPress.
Se questo articolo ti è piaciuto, ti preghiamo di iscriverti al nostro canale YouTube per le esercitazioni video di WordPress. Puoi anche trovarci su Twitter e Facebook.


