Come creare una newsletter settimanale e settimanale in WordPress
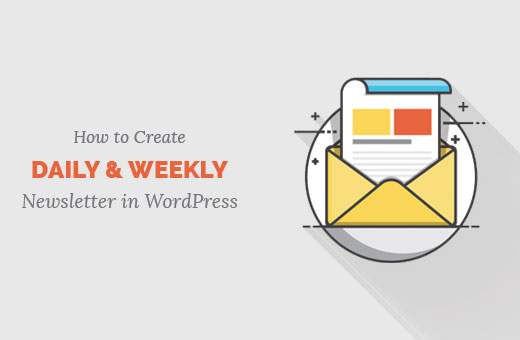
Spesso viene chiesto dai nostri utenti come creare una newsletter settimanale e settimanale in WordPress. Usiamo questa opzione nel nostro modulo di iscrizione via email che consente agli utenti di scegliere la newsletter giornaliera o settimanale. In questo articolo, ti mostreremo come creare una newsletter settimanale e settimanale in WordPress.
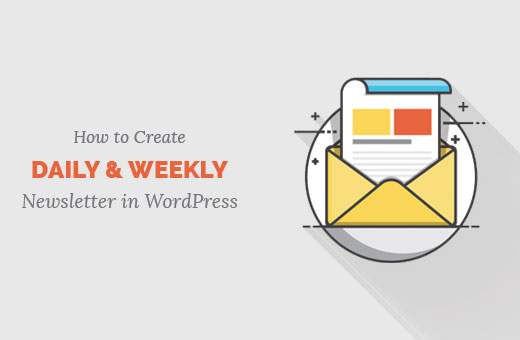
Perché aggiungere l'opzione Newsletter settimanale o settimanale?
Tutti gli esperti di marketing concordano sul fatto che l'email marketing è fondamentale per qualsiasi blog o sito web. È conveniente e molto coinvolgente. Guarda la nostra guida sul perché dovresti iniziare a costruire la tua lista di email subito.
Tuttavia, non tutti gli utenti desiderano ricevere aggiornamenti via email giornalieri. Alcuni di loro potrebbero preferire ricevere un'email una volta alla settimana.
Invece di perdere abbonati quando ricevono email inaspettate, è meglio offrire loro un'opzione di digest settimanale. Ciò consente ai tuoi utenti di controllare la frequenza con cui vogliono sentirti e li rende più propensi ad iscriversi.
Questo è ciò che costruiremo:

Nota: Per questo tutorial devi registrarti con un servizio di email marketing. Stiamo utilizzando MailChimp per questo tutorial, tuttavia il concetto di base è lo stesso per tutti i servizi di posta elettronica.
Accedi al tuo account e fai clic sull'elemento di navigazione Elenchi. Vedrai un elenco dei tuoi elenchi. Fare clic sull'opzione Gruppi »Visualizza gruppi.

Dato che non hai ancora gruppi, vedrai una schermata come questa. Puoi fare clic per guardare il video per saperne di più. Per seguire questo tutorial, è necessario fare clic sul pulsante Crea gruppi.

Dopo aver fatto clic su quel pulsante, vedrai una schermata come questa.

Hai la possibilità di mostrare le opzioni di gruppo nel modulo di iscrizione. Puoi scegliere le opzioni come caselle di controllo come il nostro sito, pulsanti di opzione, menu a discesa o non mostrarlo affatto. Nel nostro caso, le caselle di controllo sono la scelta ideale. Scegli il titolo del gruppo, poi aggiungi le opzioni che desideri. Dato che stiamo facendo solo la newsletter giornaliera e settimanale, aggiungeremo solo questi due. Sentiti libero di farlo marchiato come abbiamo fatto sul nostro sito, WPB Daily. Salva i gruppi e hai finito con questa parte.
Ora passiamo alla parte forme nella nostra lista. Torna alla pagina degli elenchi. Clicca sul collegamento Moduli.

Vedrai una pagina che mostra come appare il tuo modulo di iscrizione. C'è un costruttore che è possibile utilizzare per personalizzare le immagini dell'intestazione e così via. Abbiamo personalizzato il nostro modulo, quindi sembra così.

L'unico motivo per cui stiamo verificando questo è vedere che le caselle di controllo sono lì. Una volta fatto scorrere fino alla parte superiore della pagina e fare clic sulla scheda "Per il tuo sito web" e ottenere il Codice di accesso al modulo di iscrizione.

Vedrai l'opzione per creare il codice di incorporamento del modulo. Ci sono più opzioni lì, ma selezioneremo l'opzione Modulo nudo. Questo ci consente di personalizzare facilmente le cose nel modo desiderato.

È probabile che tu non voglia le loro intestazioni e le indicazioni sul campo richieste nella tua forma. Quindi fai clic sulla casella delle opzioni e abbina le impostazioni come il nostro screenshot qui sopra. Quindi fare clic su Crea Codice Incorpora. Il codice di incorporamento verrà mostrato nella stessa pagina proprio sotto il pulsante.

Copia e incolla il codice nel tuo tema. La posizione può essere ovunque tu voglia mostrare il modulo di opt-in. Nel nostro caso è nella barra laterale, quindi incolleremo il codice nel file sidebar.php. Una volta incollato il codice, il nostro obiettivo è quello di eliminare tutte le div di styling. Manterremo solo i campi del modulo di base. Il risultato dovrebbe essere simile a questo:
Lista25 Elenco giornaliero25 Settimanale
Si noti che abbiamo spostato il pulsante di invio subito dopo il campo dell'email. Abbiamo anche eliminato l'etichetta per il campo della posta elettronica, quindi viene semplicemente visualizzata come un campo vuoto senza testo di valore predefinito. Abbiamo anche eliminato i campi di errore principalmente perché una nuova scheda di spiegazione del successo funziona molto meglio. Dal momento che i nostri utenti non hanno idea di cosa mettere nel nostro campo di input vuoto che è pensato per la posta elettronica, dobbiamo farglielo sapere. Il modo migliore per farlo è utilizzare i valori onblur e onfocus.
Andiamo avanti e sostituiamo il campo di input dell'email in modo simile a questo:
Ciò che farà il codice è che aggiungerà il testo chiamato "Inserisci la tua email ..." nel campo di inserimento dell'email. Tuttavia, quando l'utente fa clic sul campo per inserire la propria e-mail, verrà automaticamente eliminato.
Ora che ci siamo presi cura di questo, aggiungiamo alcune classi aggiuntive al nostro modulo:
Lista25 Elenco giornaliero25 Settimanale
Si noti che abbiamo aggiunto div aggiuntive. Abbiamo anche aggiunto una classe aggiuntiva al secondo campo di input checkbox e il pulsante di invio. Ora che abbiamo definito i nostri elementi html, lascia andare avanti e aggiungere lo styling nel file css (style.css).
.subscribe width: 296px; altezza: 38 px; border: solid #bbbbbb 1px; margine: 0 0 60px 0; .subscribecheckboxes margin: 20px 0 0 0; font-family: 'ProximaNovaRegular', sans-serif; font-size: 14px; color: # 626262; .secondcheckbox margin: 0 0 0 28px; .emailupdatesinput width: 162px; altezza: 38 px; confine: nessuno; famiglia di font: Georgia, serif; font-size: 14px; stile di carattere: corsivo; color: # 949494; imbottitura: 0 10px 0 10px; float: left; .subscribesubmitbutton background: # ff370f; altezza: 40px; confine: nessuno; larghezza: 115 px; margine: -1px -60px 0 0; fluttuare: a sinistra; font-family: 'ProximaNovaRegular', sans-serif; font-size: 12px; colore: #ffffff; text-transform: maiuscolo; riempimento: 0 1px 0 0; cursore: puntatore;
Nota che l'unico motivo per cui abbiamo ProximaNovaRegular è perché stiamo usando quel font usando font-face. Dovresti sostituirlo con il carattere che stai usando nel tuo tema.
Una volta caricato il CSS, il risultato finale sarà simile a questo:

Ora che hai finito con lo styling, devi creare campagne nella dashboard MailChimp o Aweber per ogni gruppo specifico. Useremo le campagne RSS to Email (RSS Driven Campaigns). Fai clic sulla voce di menu Campagne, quindi sposta il mouse sul pulsante Campagna. Vedrai l'opzione RSS Driven Campaign.

I passi successivi sono piuttosto intuitivi. Inserirai il tuo URL del feed RSS, seleziona l'ora. Quindi seleziona il segmento della tua lista e il gioco è fatto.
Ci auguriamo che questo articolo ti abbia aiutato a capire non solo come creare newsletter e-mail quotidiane e settimanali, ma come segmentare e raggruppare le tue mailing list.


