Come creare un modulo di più pagine in WordPress
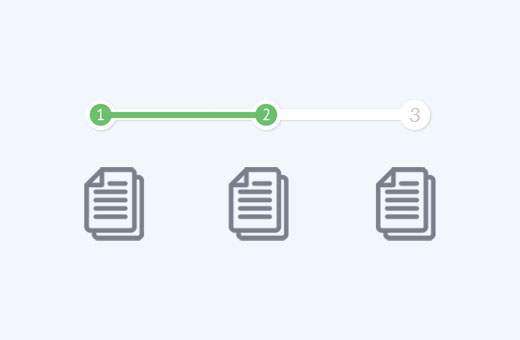
Recentemente, uno dei nostri utenti ci ha chiesto come creare un modulo a più pagine in WordPress? I moduli multiparte ti consentono di raccogliere più informazioni senza spaventare gli utenti. In questo articolo, ti mostreremo come creare un modulo multipagina in WordPress.
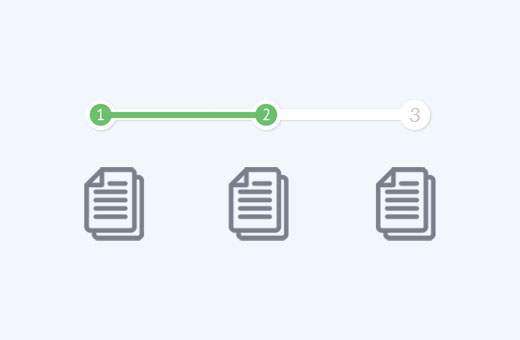
Perché e quando hai bisogno di un modulo multipagina in WordPress?
I moduli sono il modo più semplice per raccogliere dati e entrare in contatto con i tuoi utenti. Che si tratti di un modulo di contatto, modulo di acquisizione della posta elettronica o un semplice sondaggio.
Tuttavia, le lunghe forme sono scoraggianti per gli utenti e aumentano l'abbandono della forma.
Per superare questo problema, gli esperti dell'esperienza utente consigliano moduli di più pagine. In questo modo i campi del modulo sono suddivisi in sezioni e pagine.

Con una barra di avanzamento in alto e meno campi sullo schermo, gli utenti si sentono più a loro agio nel compilare il modulo. Fornisce un'esperienza più coinvolgente e interattiva ai tuoi utenti.
Detto questo, vediamo come creare facilmente un modulo a più pagine in WordPress.
Video Tutorial
Iscriviti a WPBeginnerSe il video non ti piace o hai bisogno di ulteriori istruzioni, continua a leggere.
Creazione di un modulo WordPress multipagina con WPForms
Useremo WPForms che è il plugin per i moduli di contatto più adatto ai principianti per WordPress. Avrai bisogno almeno della licenza Basic che costa $ 39.
È possibile utilizzare il coupon WPForms: WPB10 per ottenere il 10% di sconto sul tuo acquisto di qualsiasi piano WPForms.
La prima cosa che devi fare è installare e attivare il plugin WPForms. Per ulteriori dettagli, consulta la nostra guida passo passo su come installare un plug-in di WordPress.
Dopo l'attivazione, dovrai inserire la tua chiave di licenza. È possibile ottenere questa chiave accedendo al proprio account sul sito Web WPForms.
Copia il codice di licenza e poi visita WPForms »Impostazioni pagina sul tuo sito WordPress. Incollare la chiave di licenza e quindi fare clic sul pulsante verifica chiave.

Dopo aver verificato il tuo codice di licenza, sei pronto per creare il tuo primo modulo multipagina in WordPress.
Semplicemente vai WPForms »Aggiungi nuovo pagina e avvierà il Form Builder.

Fornire un titolo per il modulo e quindi selezionare uno dei modelli mostrati di seguito. WPForms offre un modulo pronto per accelerare il processo di creazione del modulo.
Puoi scegliere quello che corrisponde strettamente ai requisiti del modulo o scegliere un modulo vuoto. Cliccando su un modello si avvierà l'editor del modulo.

Basta fare clic sui campi dalla colonna di sinistra per aggiungerli al modulo. Dopo aver fatto clic su un campo nel modulo per modificarlo. Puoi anche trascinare e rilasciare i campi modulo.

Dopo aver aggiunto alcuni campi modulo, sei pronto per aggiungere una nuova pagina al modulo. Fai clic sul campo Scorri pagina nelle sezioni dei campi fantasiosi dalla colonna di sinistra.

Noterai che WPForms aggiungerà un pennarello per il taglio della pagina in basso e un marcatore della prima pagina nella parte superiore della pagina.
Spingerà anche il pulsante di invio alla pagina successiva, e la tua prima pagina avrà ora un pulsante "Avanti".
Fai clic sull'indicatore della prima pagina in alto per modificare le proprietà del modulo su più pagine. Nella colonna a sinistra, puoi selezionare un tipo di barra di avanzamento. WPForms ti consente di utilizzare una semplice barra di avanzamento, cerchi, connettore o nessun indicatore di avanzamento.

Per questo tutorial, utilizzeremo i connettori come barra di avanzamento. Puoi anche scegliere il colore dell'indicatore della tua pagina. Infine, puoi fornire un titolo per la prima pagina.
Ora è necessario fare clic sull'indicatore di pagebreak per modificare le sue proprietà. Qui puoi fornire un titolo per la pagina successiva. È inoltre possibile modificare il testo da visualizzare sul pulsante Avanti.

È possibile continuare ad aggiungere campi modulo dopo il pagebreak. Se stai utilizzando la versione PRO di WPForms, puoi anche utilizzare la logica condizionale per mostrare e nascondere i campi del modulo in base alle risposte degli utenti.
Dopo aver aggiunto più campi, è possibile aggiungere più pagine spezzate se necessario.
Una volta che hai finito di creare il tuo modulo, fai clic sul pulsante Salva nell'angolo in alto a destra dello schermo.
Complimenti, hai creato con successo il tuo primo modulo multipagina.
Aggiunta del modulo per più pagine a post e pagine di WordPress
WPForms semplifica l'aggiunta di moduli nei post e nelle pagine di WordPress.
Crea un nuovo post / pagina o modificane uno esistente. In cima all'editor dei post, verrà visualizzato il pulsante "Aggiungi modulo".

Cliccando su di esso verrà visualizzato un popup di modulo di inserimento.
Seleziona il modulo dall'elenco a discesa e quindi fai clic sul pulsante Aggiungi modulo.

Noterai lo shortcode di WPForms aggiunto al tuo post / pagina. Ora puoi salvare o pubblicare questo post o pagina.
Visita il tuo sito web per vedere il tuo modulo multi-pagina in azione.

Speriamo che questo articolo ti abbia aiutato ad aggiungere un modulo multipagina in WordPress. Potresti anche voler vedere la nostra guida su come aggiungere un popup di un modulo di contatto in WordPress.
Se questo articolo ti è piaciuto, ti preghiamo di iscriverti al nostro canale YouTube per le esercitazioni video di WordPress. Puoi anche trovarci su Twitter e Facebook.


