Come creare un Marketplace online usando WordPress
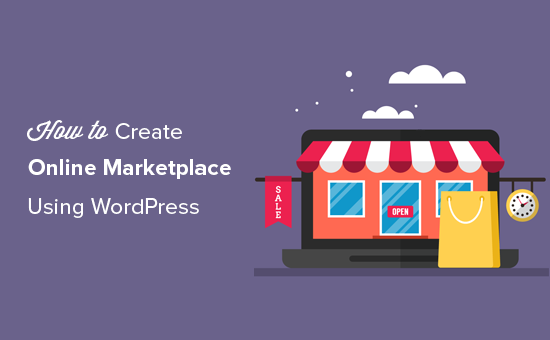
Vuoi creare un markeplace online usando WordPress? I siti web di marketplace online consentono ai tuoi utenti di acquistare e vendere oggetti creando i propri mini store all'interno del tuo sito eCommerce. In questo articolo, ti mostreremo come creare facilmente un marketplace online usando WordPress.
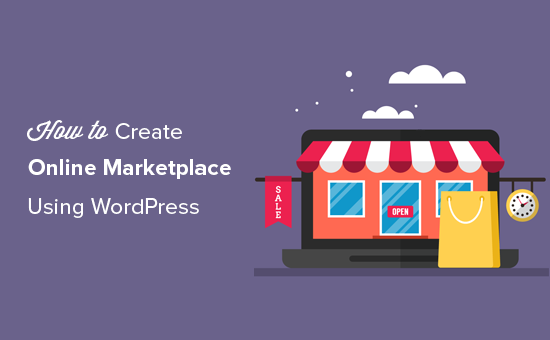
Di cosa hai bisogno per avviare un Marketplace online usando WordPress?
Innanzitutto devi assicurarti di utilizzare la giusta piattaforma del sito web e, dal momento che stai leggendo questo articolo, sei nel posto giusto.
Sono disponibili due tipi di WordPress: WordPress.com vs WordPress.org. Uno è un servizio di hosting di blog limitato, mentre l'altro è noto come WordPress self-hosted di cui probabilmente avete sentito parlare. Vedi il confronto completo tra WordPress.com vs WordPress.org.
Ti consigliamo di utilizzare WordPress.org perché ti offre la libertà e l'accesso a tutte le funzionalità di WordPress.
Per avviare un mercato online utilizzando WordPress self-hosted è necessario quanto segue:
- Un nome di dominio (ad esempio, wpbeginner.com)
- Account di hosting Web (qui sono archiviati i file del tuo sito Web)
- Certificato SSL (per accettare pagamenti online in modo sicuro)
- WooCommerce (miglior addon di e-commerce WordPress)
- Addon del marketplace online
L'intera configurazione può richiedere fino a 40 minuti e ti guideremo passo dopo passo.
Pronto? Iniziamo.
Passaggio 1. Impostazione della piattaforma di e-commerce
Il primo passo è quello di acquistare un nome di dominio e un account di hosting web. Non hai solo bisogno di un web hosting, ma avrai bisogno di un servizio specializzato nell'hosting WooCommerce perché questo è il software che utilizzeremo come piattaforma di eCommerce.
Generalmente un nome di dominio costa $ 14,99 all'anno, web hosting 7,99 / mese e certificato SSL 69,99 / anno.
Ora questo sembra un sacco di soldi se sei appena agli inizi.
Fortunatamente, Bluehost un fornitore di hosting WordPress e WooCommerce ufficialmente raccomandato ha accettato di offrire ai nostri utenti dominio gratuito + SSL e sconto sul loro cloud WordPress hosting.
Fondamentalmente, puoi iniziare per $ 6,95 / mese.
→ Clicca qui per rivendicare questa offerta esclusiva Bluehost ←
Una volta acquistato l'hosting, segui il nostro tutorial passo passo su come avviare un negozio online per le istruzioni complete sulla configurazione.
Ora avresti un sito Web WordPress con WooCommerce installato su di esso. Tuttavia, per impostazione predefinita WooCommerce presume che il tuo sito web sia un sito web di un singolo fornitore, quindi non è possibile che altri utenti aggiungano i loro prodotti al tuo sito web.
Cambiamo questo.
Passaggio 2. Trasforma il tuo sito WooCommerce in un Marketplace online
Per prima cosa è necessario installare e attivare il plug-in del fornitore WC. Per ulteriori dettagli, consulta la nostra guida passo passo su come installare un plug-in di WordPress.
All'attivazione, dirigiti verso WooCommerce »Venditori di WC pagina per configurare le impostazioni del marketplace.

In questa schermata, è necessario impostare una percentuale di commissione che si pagherà a ciascun fornitore. Questo tasso potrebbe anche essere ignorato per singoli prodotti o fornitori.
Le impostazioni predefinite sulla pagina funzioneranno per la maggior parte dei siti, ma è possibile rivederli e modificarli secondo necessità.
Non dimenticare di fare clic sul pulsante "Salva modifiche generali" per memorizzare le tue impostazioni.
Successivamente, è necessario passare alla pagina dei prodotti. In questa schermata, puoi scegliere quali articoli nascondere dai fornitori quando aggiungono un prodotto.

I fornitori di WC ti consentono di impostare le funzionalità e le autorizzazioni del fornitore. Vai alla scheda Funzionalità nella pagina delle impostazioni dei fornitori di WC.

L'elemento successivo nella pagina delle impostazioni dei fornitori WC è l'impostazione delle pagine.
Il plug-in creerà automaticamente le pagine da utilizzare per la dashboard del fornitore, le impostazioni del negozio e la pagina degli ordini. Puoi utilizzare una pagina diversa se desideri utilizzando gli shortcode mostrati sotto ogni pagina.

Una pagina che non è automaticamente creata dal plugin è la pagina dei termini. Questi sono i termini che un venditore deve accettare al momento della presentazione della domanda.
Per creare una pagina di termini, puoi semplicemente creare una nuova pagina in WordPress e aggiungere termini e condizioni in testo semplice che descrivono cosa possono vendere i venditori, come verranno pagati, come risolvere le controversie, ecc..
Una volta creata una pagina Termini, puoi tornare a questa sezione e selezionare qui la tua pagina appena creata.
L'ultimo elemento nella pagina delle impostazioni dei fornitori di WC è il più importante, i pagamenti. Per impostazione predefinita, i fornitori di WC utilizzano PayPal Adaptive Payments per pagare i fornitori.
Vedrai un link per configurare i pagamenti adattivi PayPal. Dopo averlo configurato, puoi scegliere quando pagare i fornitori.

Ora che i Vendor WC sono tutti impostati, impostiamo WooCommerce per un ambiente multi-vendor.
Passaggio 3. Abilita la gestione degli account in WooCommerce
Per prima cosa devi visitare WooCommerce »Impostazioni pagina e fai clic sulla scheda "Account". Da qui è necessario selezionare le caselle accanto all'opzione di registrazione del cliente.

Non dimenticare di salvare le tue modifiche.
Passaggio 4. Impostazione dei menu di navigazione
Ora che la configurazione del tuo marketplace multi-vendor è terminata. È giunto il momento di rendere più facile per i tuoi utenti orientarsi nel tuo sito web.
Per farlo, devi visitare Aspetto »Menu pagina. Dovrai aggiungere il tuo account utente e le pagine di checkout al menu di navigazione.

Non dimenticare di fare clic sul pulsante "Salva menu" per memorizzare le modifiche. Per istruzioni più dettagliate, consulta la nostra guida su come aggiungere i menu di navigazione in WordPress.
Se non si dispone di una pagina My Account, quindi semplicemente creare una nuova pagina in WordPress e aggiungere il seguente shortcode nell'editor di post.
[Woocommerce_my_account]
Passaggio 5. Test del sito Web del Marketplace
Il tuo sito web di marketplace online è ora pronto per essere testato. Puoi visitare il tuo sito web in una nuova finestra del browser e creare un nuovo account facendo clic sul link Il mio account in alto.

Da qui, sia i clienti che i fornitori possono accedere ai propri account e creare un nuovo account.

Una volta che gli utenti creano un nuovo account, riceverai una notifica via email. Se non sei in grado di ricevere notifiche via e-mail, dai un'occhiata alla nostra guida su come risolvere WordPress che non invia un problema di posta elettronica.
È inoltre possibile visualizzare nuove applicazioni del fornitore visitando Utenti »Tutti gli utenti pagina. Vedrai tutte le nuove richieste dei fornitori come "fornitore in sospeso" e potrai approvare o rifiutare le applicazioni facendo clic sul link sotto il loro nome utente.

Una volta approvati, questi fornitori possono accedere ai propri account e aggiungere i loro prodotti visitando la dashboard del fornitore. Possono anche visualizzare i loro ordini e rapporti di vendita.

La prima cosa che i tuoi fornitori devono fare è impostare le impostazioni del negozio facendo clic sul link "Impostazioni negozio".

Dovranno fornire il loro indirizzo email PayPal per ricevere i pagamenti. Dopo di ciò possono inserire il nome e la descrizione del negozio.
Una volta che un venditore aggiunge un nuovo prodotto, riceverai un'email di notifica e vedrai un'icona accanto al menu prodotti. È quindi possibile modificare un prodotto, approvarlo o eliminarlo.

La tua pagina del negozio mostrerà chiaramente i prodotti venduti dal nome del negozio del venditore.

Speriamo che questo articolo ti abbia aiutato a imparare come creare un mercato online utilizzando WordPress. Potresti anche voler vedere i migliori temi WooCommerce, i migliori plug-in WooCommerce e l'ultima guida SEO WordPress per principianti.
Se questo articolo ti è piaciuto, ti preghiamo di iscriverti al nostro canale YouTube per le esercitazioni video di WordPress. Puoi anche trovarci su Twitter e Facebook.


