Come visualizzare la data dell'ultimo aggiornamento dei tuoi post in WordPress
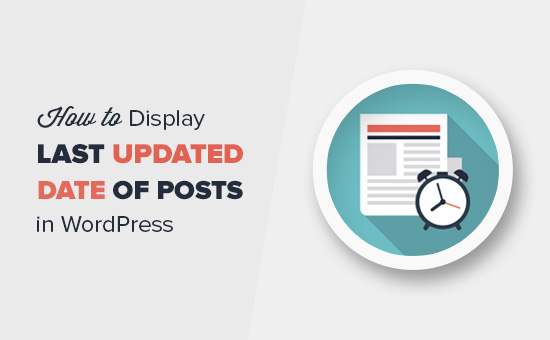
Vuoi visualizzare l'ultima data di aggiornamento dei tuoi post in WordPress? Alcuni siti Web aggiornano regolarmente i loro post e vorrebbero mostrare agli utenti quando l'articolo è stato aggiornato l'ultima volta. In questo articolo, ti mostreremo come visualizzare facilmente l'ultima data aggiornata dei tuoi post in WordPress.
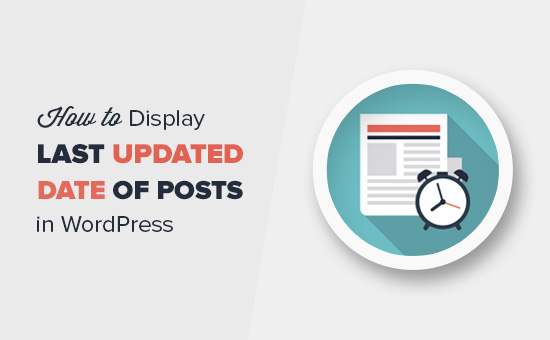
Quando hai bisogno dell'ultima data di aggiornamento per i post in WordPress?
La maggior parte dei temi di WordPress di solito mostra la data in cui un post è stato pubblicato l'ultima volta. Questo va bene per la maggior parte dei blog e siti web statici.
Tuttavia, WordPress viene utilizzato anche da siti web in cui gli articoli vecchi vengono regolarmente aggiornati (come il nostro). Quest'ultima data e ora aggiornate sono informazioni importanti per tali pubblicazioni.
L'esempio più comune sono i siti Web di notizie. Spesso aggiornano vecchie storie per mostrare nuovi sviluppi, aggiungere correzioni o file multimediali. Se aggiungessero solo la data pubblicata, i loro utenti perderebbero quegli aggiornamenti.
Molti blog e siti web popolari non mostrano alcuna data sui loro articoli. Questa è una cattiva pratica e non dovresti mai rimuovere le date dai tuoi post sul blog.
Detto questo, vediamo come visualizzare facilmente la data dell'ultimo aggiornamento per i tuoi post in WordPress.
Video Tutorial
Iscriviti a WPBeginnerSe il video non ti piace o hai bisogno di ulteriori istruzioni, continua a leggere.
Visualizzazione della data dell'ultimo aggiornamento in WordPress
Questo tutorial richiede di aggiungere codice ai tuoi file WordPress. Se non lo hai già fatto, ti consigliamo di consultare la nostra guida su come copiare il codice dell'incollatura in WordPress.
Metodo 1: Mostra la data dell'ultimo aggiornamento prima del contenuto del post
Dovrai aggiungere questo codice al file functions.php del tuo tema o a un plug-in specifico del sito.
funzione wpb_last_updated_date ($ content) $ u_time = get_the_time ('U'); $ u_modified_time = get_the_modified_time ('U'); if ($ u_modified_time> = $ u_time + 86400) $ updated_date = get_the_modified_time ('F jS, Y'); $ updated_time = get_the_modified_time ('h: i a'); $ custom_content. = 'Ultimo aggiornamento su '. $ updated_date. ' a '. $ updated_time. '
'; $ custom_content. = $ content; return $ custom_content; add_filter ('the_content', 'wpb_last_updated_date'); Questo codice controlla se la data di pubblicazione di un post e le date dell'ultima modifica sono diverse. Se lo sono, visualizza la data dell'ultima modifica prima del contenuto del post.
Puoi aggiungere CSS personalizzati per modellare l'aspetto dell'ultima data di aggiornamento. Ecco un piccolo CSS che puoi usare come punto di partenza:
.last-updated font-size: small; text-transform: maiuscolo; background-color: # fffdd4;
Ecco come è apparso sul nostro sito web demo.

Metodo 2: Aggiungi l'ultima data di aggiornamento nei modelli di tema
Questo metodo richiede la modifica di specifici file di temi WordPress. Molti temi di WordPress ora usano i propri tag modello che definiscono come questi temi mostrano i metadati come data e ora.
Alcuni temi utilizzano anche modelli di contenuto o parti di modelli per visualizzare post.
Pochi temi più semplici useranno single.php, archive.php e altri file modello per mostrare contenuti e meta informazioni.
Ricercherai il codice responsabile della visualizzazione di data e ora. È quindi possibile sostituire il codice con il seguente codice o aggiungerlo subito dopo la data e il time code del tema.
$ u_time = get_the_time ('U'); $ u_modified_time = get_the_modified_time ('U'); if ($ u_modified_time> = $ u_time + 86400) echo "Ultima modifica su "; the_modified_time ('F jS, Y'); echo" at "; the_modified_time (); echo"
"; Ecco come è apparso sul nostro sito demo:

Ci auguriamo che questo articolo ti abbia aiutato a scoprire come visualizzare l'ultima data aggiornata dei tuoi post in WordPress. Si potrebbe anche voler vedere la nostra lista di scorciatoie WordPress più utili per risparmiare tempo.
Se questo articolo ti è piaciuto, ti preghiamo di iscriverti al nostro canale YouTube per le esercitazioni video di WordPress. Puoi anche trovarci su Twitter e Facebook.


