Come duplicare il database di WordPress usando phpMyAdmin
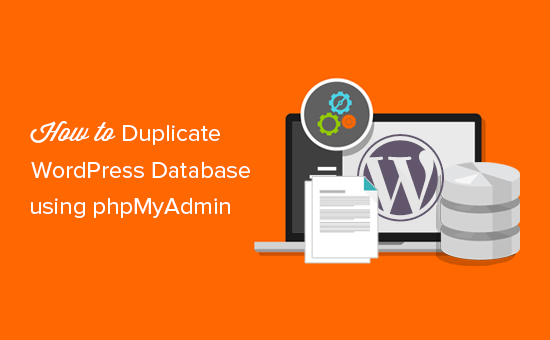
Vuoi duplicare il tuo database WordPress usando phpMyAdmin? WordPress memorizza tutti i dati del tuo sito web in un database MySQL. A volte potrebbe essere necessario clonare rapidamente un database WordPress per trasferire un sito Web o creare backup manuali. In questo articolo, ti mostreremo come duplicare facilmente il database di WordPress usando phpMyAdmin.
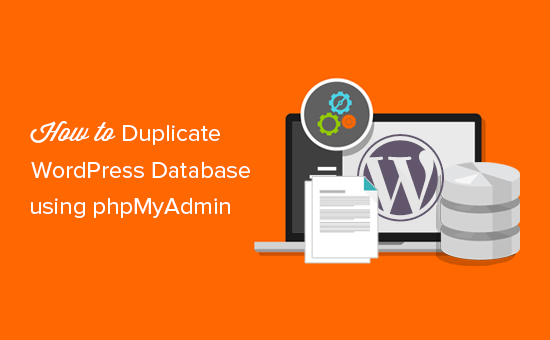
Perché utilizzare phpMyAdmin per duplicare il database di WordPress
WordPress memorizza tutti i contenuti del tuo sito web nel database. Quasi tutte le società di hosting WordPress offrono MySQL come software di gestione dei database. Puoi interagire con MySQL usando gli strumenti a riga di comando, ma non è l'ideale per i principianti.
PhpMyAdmin offre un'interfaccia web per gestire il tuo database MySQL. Può essere utilizzato per eseguire manualmente il backup del database di WordPress, ripristinare la password di amministratore o spostare il sito Web sul nuovo server.
Puoi saperne di più sulla nostra guida su come gestire il database WordPress con phpMyAdmin.
Detto questo, diamo un'occhiata a come duplicare il database di WordPress usando phpMyAdmin.
Database di WordPress duplicato / clonato utilizzando phpMyAdmin
Per prima cosa, devi visitare il pannello di controllo cPanel del tuo account di hosting. Una volta effettuato l'accesso, scorrere fino alla sezione Database e fare clic sull'icona phpMyAdmin.

Non preoccuparti se la tua dashboard cPanel ha un aspetto leggermente diverso rispetto ai nostri screenshot o se la tua società di hosting non ha un dashboard cPanel. Hai solo bisogno di localizzare la sezione database e troverai l'opzione per aprire phpMyAdmin.
Questo ti porterà all'interfaccia phpMyAdmin dove devi cliccare sul link Database in alto per continuare.

In questa schermata, vedrai un elenco di database disponibili. È necessario fare clic sul database di WordPress dall'elenco.
Successivamente, vedrai l'elenco di tabelle nel tuo database di WordPress. Fai clic sul link "Operazioni" dal menu in alto per continuare.

Ora, è necessario fornire un nome per il nuovo database duplicato sotto il 'Copia database in' scatola. Assicurarsi che l'opzione 'Struttura e dati' sia selezionata e quindi fare clic sul pulsante Vai.

PhpMyAdmin creerà per te un database WordPress duplicato. Una volta finito, vedrai un messaggio di successo.
Successivamente è possibile fare clic sul collegamento "Database" in alto per visualizzare il database duplicato appena creato.
Duplica manualmente il database WordPress usando phpMyAdmin
Se utilizzi un hosting WordPress condiviso, è probabile che la tua società di hosting non consenta agli utenti di creare database direttamente da phpMyAdmin.
In tal caso, non sarà possibile visualizzare la casella "Copia database in" nella pagina delle operazioni.
Tuttavia, è ancora possibile esportare il database esistente e quindi importarlo in un nuovo database. Per farlo, visita il phpMyAdmin nella tua bacheca cPanel.
Dopo aver selezionato il tuo database WordPress, fai clic sul pulsante di esportazione nel menu in alto e seleziona il metodo personalizzato.

Ora è necessario scorrere fino alla sezione di output e controllare 'Salva l'output in un file' opzione.

Fare clic sul pulsante "Vai" per continuare.
phpMyAdmin ora esporterà il tuo database WordPress e lo invierà al tuo browser come un file .mysql.
Successivamente, è necessario creare un nuovo database in cui è possibile importare questo file. Visita il pannello di controllo cPanel e fai clic sull'icona 'Database MySQL'.

Nella schermata successiva, inserisci un nome per il tuo nuovo database e fai clic sul pulsante "Crea database" per continuare.

Cpanel ora creerà un nuovo database MySQL. Tuttavia, per poter utilizzare il database è necessario assegnarlo a un utente MySQL.
Scorri verso il basso fino alla sezione "Aggiungi utente al database" e seleziona il tuo nome utente MySQL e quindi seleziona il tuo database appena creato.

Successivamente, fai clic sul pulsante Aggiungi per continuare.
Cpanel ora concederà all'utente MySQL tutti i privilegi sul tuo database appena creato.
Ora che il tuo nuovo database è pronto, puoi andare avanti e aprire phpMyAdmin dalla tua bacheca cPanel.
È necessario selezionare il database appena creato e quindi fare clic sul pulsante di importazione dal menu principale.

Quindi, fare clic sul pulsante Scegli file per selezionare il file .mysql scaricato in precedenza e fare clic sul pulsante Vai per continuare.
PhpMyAdmin ora caricherà il file dal tuo computer e importerà il tuo database. Vedrai un messaggio di successo al completamento.

Speriamo che questo articolo ti abbia aiutato a imparare come duplicare il database di WordPress usando phpMyAdmin. Se stai cercando un modo più efficiente per eseguire il backup e gestire il tuo sito web, consulta l'elenco dei migliori plug-in di backup di WordPress.
Se questo articolo ti è piaciuto, ti preghiamo di iscriverti al nostro canale YouTube per le esercitazioni video di WordPress. Puoi anche trovarci su Twitter e Facebook.


