Come spostare correttamente il tuo blog da WordPress.com a WordPress.org
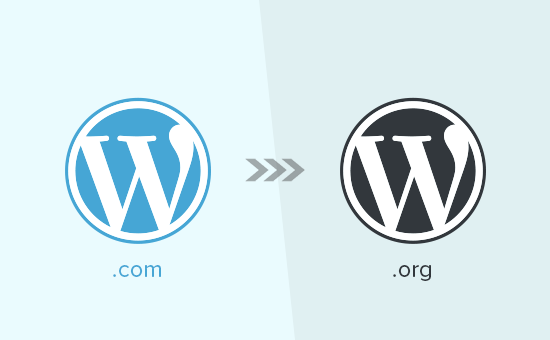
Vuoi spostare il tuo blog da WordPress.com a WordPress.org? Molti principianti iniziano spesso con WordPress.com e presto si rendono conto dei suoi limiti e vogliono passare alla piattaforma WordPress.org self-hosted. In questa guida passo passo, ti mostreremo come propriamente sposta il tuo blog da WordPress.com a WordPress.org.
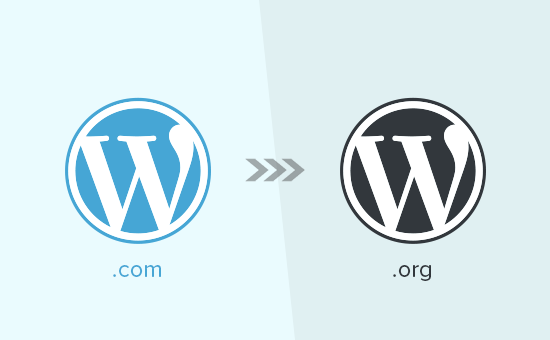
Perché spostarsi da WordPress.com a WordPress.org
WordPress.com consente a chiunque di avviare un blog creando un account. Tuttavia, i principianti si rendono presto conto che ci sono molte limitazioni sul loro blog WordPress.com gratuito come la limitata capacità di monetizzare, non è possibile installare plug-in, annunci di terze parti sui propri utenti, ecc..
Ecco perché gli utenti passano presto alla piattaforma WordPress.org self-hoster più potente e popolare.
Per capire le differenze tra le due piattaforme, vedi il nostro confronto completo tra WordPress.com e WordPress.org.
Ti consigliamo di utilizzare WordPress.org, perché ti dà la completa proprietà del tuo sito web e la libertà di controllare tutte le sue funzionalità. Per ulteriori informazioni su tutte queste funzionalità, consulta la nostra recensione completa su WordPress con vantaggi e svantaggi.
Detto questo diamo un'occhiata a come migrare correttamente il tuo blog da WordPress.com a WordPress.org.
Cose che ti servono prima di iniziare
Per iniziare con WordPress.org self-hosted, avrai bisogno di un account di hosting WordPress e un nome di dominio.
Raccomandiamo l'uso di Bluehost perché sono una delle più grandi società di hosting al mondo e sono un fornitore di hosting WordPress ufficialmente raccomandato.
Offrono anche agli utenti di WPBeginner un nome di dominio gratuito e uno sconto del 60% sul web hosting. Fondamentalmente, puoi iniziare per $ 2,75 / mese (e questo include anche SSL gratuito).
→ Clicca qui per rivendicare questa offerta esclusiva Bluehost ←
Se il tuo sito WordPress ha già un nome di dominio personalizzato, avrai comunque bisogno di hosting web. Vai avanti e iscriviti con Bluehost e sotto il passaggio del dominio, aggiungi il dominio del tuo blog. Ti mostreremo come mantenere lo stesso dominio durante il trasferimento da WordPress.com a WordPress.org senza perdere le classifiche di ricerca nei passaggi successivi.
Oltre all'account di hosting, dovrai ovviamente accedere al tuo account WordPress.com, in modo da poter spostare facilmente tutti i tuoi post, pagine, immagini, commenti e altri dati sul tuo sito WordPress self-hosted.
Offerta gratuita bonus: Dato che molti di voi hanno chiesto questo, stiamo ora offrendo un servizio di migrazione gratuito da WordPress.com a WordPress.org come parte del nostro servizio gratuito di installazione di blog WordPress. Ciò significa che uno dei membri del nostro team di esperti eseguirà l'intera migrazione per te (100% gratuito). Ciò significa che puoi passare da WordPress.com a WordPress.org senza alcun rischio.
Tuttavia, se sei una persona a cui piace imparare e fare le cose da solo, allora puoi seguire il nostro tutorial passo dopo passo.
Passaggio 1: esportazione dei dati da WordPress.com
Per prima cosa devi accedere al tuo account WordPress.com e andare alla bacheca del tuo blog. Dalla colonna di sinistra, dovrai fare clic sul link WP Admin per aprire l'area di amministrazione del tuo blog.

Successivamente, è necessario visitare il Strumenti »Esporta pagina.

Facendo clic sullo strumento Esporta si aprirà una nuova pagina in cui ti verrà chiesto di scegliere tra Trasferimento gratuito o guidato. Devi scegliere l'opzione gratuita facendo clic sul pulsante "Avvia esportazione".

Nella schermata successiva, ti verrà chiesto quali dati vuoi esportare. Seleziona "Tutto il contenuto" e premi il pulsante Scarica file di esportazione.

L'esportatore ora scaricherà un file XML sul tuo computer. Questo file contiene tutti i tuoi post, pagine, immagini, commenti, campi personalizzati, categorie, tag, menu di navigazione e altre informazioni.
Passaggio 2: configurazione di WordPress
Ora che hai esportato i tuoi dati su WordPress.com, il passo successivo è impostare una nuova installazione di WordPress sul tuo web hosting.
WordPress è molto facile da installare e richiede solo pochi clic. Se ti sei iscritto a Bluehost come menzionato sopra, WordPress verrà installato automaticamente per te.
In alternativa, puoi seguire la nostra guida passo-passo su come installare WordPress entro 5 minuti.
Una volta installato WordPress, è ora di importare i tuoi contenuti nel tuo nuovo sito Web WordPress ospitato.
Passaggio 3: importazione del contenuto nel sito WordPress self-service
Per importare i tuoi vecchi contenuti da WordPress.com al tuo nuovo sito WordPress.org, dovrai accedere all'area amministrativa del tuo sito WordPress appena installato. Da qui è necessario visitare il Strumenti »Importa pagina e fai clic sul pulsante "Installa ora" sotto WordPress.

WordPress installerà ora l'importatore di WordPress per te. Una volta terminato, è necessario fare clic sul link "Esegui importatore" per continuare.

Verrai indirizzato a una schermata in cui ti verrà chiesto di caricare il file XML WordPress.com scaricato nel passaggio 1 di questo tutorial.

Nota: se la dimensione del file è maggiore di 2 MB, allora hai due opzioni. Uno è chiedere alla tua società di web hosting di aumentare temporaneamente quel limite, in modo che tu possa andare avanti con il processo. L'altra opzione sarebbe quella di dividere il file utilizzando uno splitter di file WXR.
Quando si avvia l'importazione, è possibile assegnare contenuti importati a un utente corrente o creare un nuovo utente. Avrai anche la possibilità di importare i tuoi vecchi allegati. È molto importante selezionare questa casella, in modo che i file di immagine vengano importati correttamente.

Passaggio 4: importazione dei collegamenti Blogroll
Se hai utilizzato la funzione Collegamenti sul tuo blog WordPress.com per archiviare blogroll o altri collegamenti, devi seguire queste istruzioni per importarli. Gli utenti che non stavano utilizzando questa funzione possono saltare al passaggio 5.
I link Blogroll sono esportati in formato OPML. Si tratta di un formato XML che consente di esportare e importare i collegamenti e le categorie di collegamenti. I tuoi collegamenti WordPress.com hanno un file OPML situato in un indirizzo come questo:
http://example.wordpress.com/wp-links-opml.php
Sostituisci l'esempio con il sottodominio del tuo blog WordPress.com. Se stai utilizzando un dominio personalizzato con il tuo blog WordPress.com, puoi accedere al tuo file OPML visitando un URL come questo:
http://www.example.com/wp-links-opml.php
Il tuo file OPML si aprirà nella finestra del browser e dovrai salvarlo sul desktop. Premi CTRL + S (Comando + S su Mac) per salvare il file sul tuo computer.
Ora che hai un backup dei tuoi collegamenti WordPress.com, il passo successivo è quello di importarli in WordPress. Tuttavia, WordPress ospitato autonomamente non ha un gestore link abilitato di default.
Dovrai installare e attivare il plug-in Link Manager. La pagina del plugin dice che non è stata aggiornata negli ultimi due anni. Questo perché non ha bisogno di aggiornamenti, e puoi installare questo plug-in con sicurezza.
All'attivazione, il plugin aggiungerà una nuova voce di menu nella barra di amministrazione di WordPress con l'etichetta "Collegamenti".

Il tuo sito WordPress è ora in grado di gestire i blogroll e puoi importarli in sicurezza. Visita Strumenti »Importa e fare clic su Blogroll per installare l'importatore OPML.

Al momento dell'installazione, verrai reindirizzato all'importatore. Dove è necessario caricare il file OPML salvato in precedenza e fare clic sul pulsante di importazione del file OPML.

WordPress ora importerà i collegamenti e le categorie di link dal file OPML. Potrai vedere i progressi e al completamento vedrai il messaggio di successo.

Passaggio 5: Impostazione privata del blog WordPress.com
Ora se non vuoi reindirizzare i tuoi vecchi utenti al tuo nuovo sito, allora questo sarà il tuo ultimo passo.
Devi andare al Impostazioni »Lettura pagina sull'area amministrativa del tuo blog WordPress.com. Nella sezione "Visibilità del sito", seleziona l'ultima opzione "Vorrei che il mio blog fosse privato, visibile solo agli utenti che scelgo".

Attenzione: Se hai scritto per un po 'di tempo e hai un pubblico fedele, non ha senso lasciarli sospesi.
Inoltre, se il tuo blog è stato là fuori per un po ', allora è probabile che sia indicizzato su Google e altri motori di ricerca. Puoi mantenere tutte le classifiche dei motori di ricerca e facilmente reindirizzare i tuoi vecchi utenti al tuo nuovo blog seguendo il Passo 6 (altamente consigliato se il tuo sito è stabilito).
Passaggio 6: reindirizzare i visitatori e preservare la SEO
Il reindirizzamento degli utenti a una nuova posizione con l'intestazione 301 è una soluzione standard per mantenere le classifiche di ricerca mentre si sposta un sito da una posizione a un'altra. Dato che non hai accesso a .htaccess su WordPress.com, non puoi apportare modifiche da solo per mantenere il posizionamento nei motori di ricerca. Tuttavia, WordPress.com offre una funzionalità di aggiornamento a pagamento denominata, Site Redirect, che fornisce questa funzionalità.
Basta andare sul dashboard del blog di WordPress.com e fare clic sulla voce di menu Impostazioni. Sotto l'opzione "Indirizzo sito", fai clic sul link "reindirizza".

Nella schermata successiva, ti verrà chiesto di fornire il nome del dominio in cui desideri reindirizzare i visitatori. Inserisci il tuo nuovo nome di dominio del tuo sito WordPress.org e fai clic sul pulsante Vai.
Nota: Il reindirizzamento del sito è un aggiornamento a pagamento e costa $ 13 all'anno. Aggiungerà un reindirizzamento 301 che reindirizza i visitatori del tuo blog WordPress.com e i motori di ricerca al tuo nuovo sito.

Alcuni di voi chiederanno quanto a lungo dovrei continuare a pagare per questa funzione di reindirizzamento fuori sede? La risposta è per tutto il tempo che vuoi. Tuttavia, pensiamo personalmente che 2 anni siano sufficienti per consentire ai vecchi utenti di memorizzare il nuovo nome di dominio.
Se stai cambiando i domini, allora un'altra cosa che vuoi fare è aggiornare tutti gli URL in-post. Se hai mai linkato i tuoi post, questi link devono essere aggiornati. Puoi utilizzare il nostro articolo su come aggiornare gli URL quando sposti il tuo sito WordPress.
Se avevi un dominio personalizzato su WordPress.com, non devi preoccuparti di nulla. Basta modificare il record DNS sul tuo host e manterrai tutti i vantaggi SEO.
Domande frequenti (FAQ)
Abbiamo scritto la prima versione di questo articolo nel gennaio 2013. Da allora abbiamo ricevuto tantissime domande. Molti dei quali abbiamo risposto via email o nei commenti, quindi abbiamo pensato che sarebbe stato utile compilare quelli più popolari in un posto dove tutti possono vederli.
Cosa succede con i miei abbonati a WordPress.com?
Fortunatamente WordPress.com ti consente di migrare i tuoi iscritti con una condizione. È necessario utilizzare il loro plug-in Jetpack che aggiunge la stessa funzionalità di sottoscrittore che hai avuto su WordPress.com. Una volta installato e attivato il plugin Jetpack, dovrai contattare il team di WordPress.com e chiedere loro di migrare gli abbonati per te. La nostra speranza è che nelle versioni successive di Jetpack, questo diventerà più facile e gli utenti saranno in grado di farlo da soli.
Potete aiutarmi a trasferire da WordPress.com a WordPress.org GRATUITAMENTE?
Assolutamente. Offriamo la migrazione da WordPress.com come parte del nostro servizio di installazione blog WordPress gratuito. Se hai bisogno della nostra assistenza, allora registrati semplicemente. È gratis 
Quali sono i costi del passaggio a WordPress.org?
WordPress è gratuito. Tuttavia, ci sono alcuni costi minimi di hosting web. Ti consigliamo di leggere questo articolo su: Perché WordPress è gratuito? Quali sono i costi e qual è la cattura?
Ho già pagato WordPress.com, posso ottenere un rimborso?
Si, puoi. Se hai recentemente acquistato un dominio personalizzato o un piano a pagamento da WordPress.com, puoi chiedere loro un rimborso completo.
Nota: le registrazioni di domini possono essere cancellate entro 48 ore dalla registrazione. I piani e gli altri acquisti possono essere annullati entro 30 giorni dall'acquisto.
Le mie immagini si romperanno?
No, non lo faranno. Quando si trasferisce utilizzando il file di importazione, tutte le immagini allegate vengono scaricate e il collegamento viene aggiornato. Tuttavia c'è un avvertimento che abbiamo notato. Se l'URL dell'immagine inizia con files.wordpress.com, non verranno convertiti. Se noti che l'URL dell'immagine non è cambiato e punta ancora a WordPress.com, ti consigliamo di utilizzare il plug-in di importazione di immagini esterne, che si prenderà cura di.
Ho registrato il mio dominio tramite WordPress.com, posso ancora trasferirmi?
Si, puoi. WordPress crede nel potenziamento degli utenti e nel dare loro il pieno controllo del loro contenuto. Se hai già un nome di dominio tramite WordPress.com, tutto ciò di cui hai bisogno è un account di hosting web. Ti consigliamo di eseguire l'installazione con Bluehost o uno di questi altri provider di hosting WordPress. Durante la fase di registrazione, ti verrà chiesto se hai un dominio o vuoi registrarne uno nuovo. Basta selezionare l'opzione che ho un nome di dominio e inserire il dominio che hai registrato su WordPress.com. La prossima cosa che dovresti fare è cambiare i nameserver in modo che puntino al provider di hosting. Siamo in grado di fornire assistenza come parte del nostro servizio di configurazione gratuito. Puoi anche chiedere supporto al tuo provider di hosting web.
Il mio sito web andrà giù quando cambierò?
Se lo fai correttamente, allora NO. Il metodo che abbiamo suggerito sopra garantirà che il tuo sito Web non vada mai giù. Se sei preoccupato, allora sappi che siamo qui per aiutarti. Sei libero di utilizzare il nostro servizio gratuito di impostazioni in qualsiasi momento.
Speriamo che questo articolo ti abbia aiutato a spostare correttamente il tuo blog da WordPress.com a WordPress.org. Potresti anche voler vedere la nostra lista di controllo delle cose più importanti che devi fare dopo aver installato WordPress.
Se questo articolo ti è piaciuto, ti preghiamo di iscriverti al nostro canale YouTube per le esercitazioni video di WordPress. Puoi anche trovarci su Twitter e Facebook.


