Come incorporare Bing Maps in WordPress
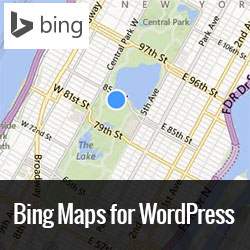
Recentemente uno dei nostri lettori ci ha chiesto se fosse possibile aggiungere mappe Bing in WordPress. Abbiamo già spiegato come aggiungere Google maps in WordPress. Tuttavia, se ti piacciono le mappe di Bing, puoi aggiungerle sul tuo sito. In questo articolo, ti mostreremo come incorporare le mappe Bing in WordPress con e senza usare un plugin.
Video Tutorial
Iscriviti a WPBeginnerSe il video non ti piace o hai bisogno di ulteriori istruzioni, continua a leggere.
Aggiunta di mappe Bing in WordPress (nessun plugin richiesto)
La prima cosa che devi fare è andare su Bing Maps e cercare la posizione o la mappa che vuoi incorporare. Una volta trovata la posizione, fare clic su Condividere pulsante. Apparirà un popup che mostra un link alla mappa e un codice di incorporamento, in modo da poterlo aggiungere alla tua pagina web.

Sotto il codice embed troverai un pulsante Personalizza e Anteprima che aprirà una nuova finestra. Su questa finestra puoi personalizzare la tua mappa. Scegli una dimensione della mappa, mostra o nascondi i collegamenti alle mappe bing, scegli il tipo di mappa, ecc. Una volta che sei soddisfatto dell'anteprima clicca semplicemente sul Genera codice pulsante.

Il codice di incorporamento verrà visualizzato nella finestra popup. Ora puoi copiare e incollare questo codice all'interno dei tuoi post, pagine o widget della barra laterale di WordPress.
Aggiunta di mappe di Bing utilizzando un plugin
Se si esegue un sito Web in cui è spesso necessario aggiungere mappe, l'utilizzo di un plug-in per aggiungere mappe Bing sarebbe più semplice. La prima cosa che devi fare è installare e attivare il plugin Marklet di Leaflet Maps. Per utilizzare questo plugin con le mappe di Bing, è necessario disporre di una chiave API di Bing Map.
Basta creare un account sul sito Web del portale di Bing Maps.

Una volta creato un account, è necessario fare clic su "Crea o visualizza chiavi" dalla barra laterale sinistra. Nella schermata successiva, è necessario compilare le informazioni del proprio sito Web.
È possibile creare due tipi di chiavi: prova o base. Una chiave di prova scadrà tra 90 giorni. Ti consigliamo invece di utilizzare la chiave di base. Tuttavia, tieni presente che esistono anche alcune limitazioni sull'utilizzo della chiave di base. Se il tuo sito web è pubblicamente accessibile a chiunque, puoi utilizzare questa chiave. Nel tipo di applicazione, selezionare Sito pubblico e invia la tua richiesta.

La tua richiesta verrà elaborata e la tua chiave verrà visualizzata nella parte inferiore della pagina. Ora devi copiare questa chiave e andare a Indicatore di mappe »Impostazione. Clicca sul Mappe Bing tab e incollare la chiave API lì.

Per impostazione predefinita, il plug-in Marklet di Leaflet Maps utilizza Google Maps, quindi dovrai istruire esplicitamente il plug-in per utilizzare Bing Maps. Questo può essere fatto andando a Indicatore di mappe »Impostazione e fare clic sulla scheda Valori predefiniti mappa. Scorri verso il basso fino alla sezione "Carta di base predefinita" e seleziona Bing Maps. Noterai che ci sono più voci per Bing Maps, come la vista aerea, le strade, ecc. Scegli quello più adatto alle tue esigenze e fai clic sul pulsante Salva modifiche.
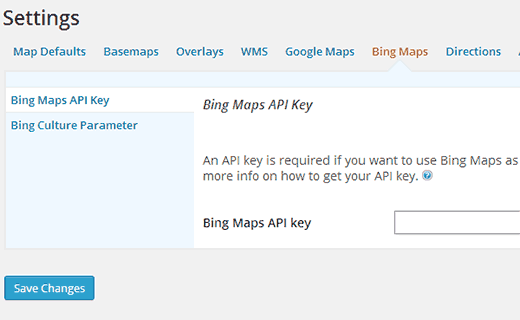
Per aggiungere una nuova mappa Bing al tuo sito, devi andare a Indicatore di mappe »Aggiungi nuovo marcatore, dai un nome al tuo marcatore e imposta la mappa nella posizione desiderata. Il plug-in Marklet Maps Marker è dotato di potenti funzionalità che ti consentono di aggiungere diversi indicatori e livelli alla tua mappa. Esplora queste opzioni e una volta che sei soddisfatto del pulsante Pubblica premuto sulla mappa.

Il plugin genererà ora uno shortcode per la mappa che hai appena creato. Copia questo shortcode e incollalo nei tuoi post o pagine.

Speriamo che questo articolo ti abbia aiutato a incorporare le mappe Bing sul tuo sito WordPress. Per domande e feedback, si prega di lasciare commenti o unirsi a noi su Twitter.


