Come installare WordPress localmente su Mac usando MAMP
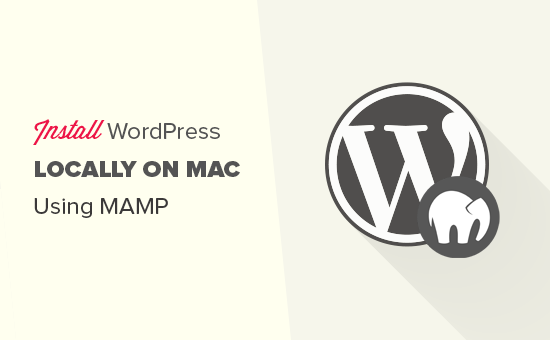
Vuoi installare WordPress localmente su Mac? L'installazione di WordPress sul tuo computer ti consente di provare WordPress prima di iniziare un blog. In questo articolo, ti mostreremo come installare WordPress localmente su Mac usando MAMP.
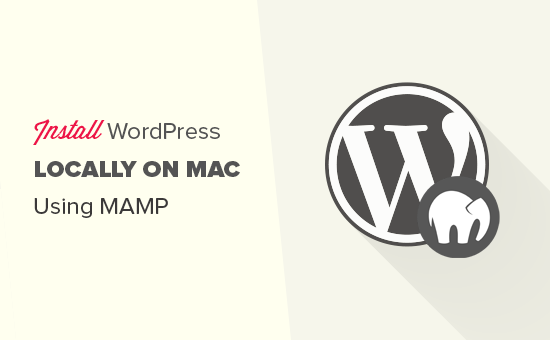
Mancia: Non stai usando il Mac? Abbiamo anche un tutorial su come installare WordPress localmente su Windows.
Come installare MAMP su Mac
La prima cosa che devi fare è visitare il sito web MAMP e scaricare MAMP. Al termine del download, sarà necessario aprire il file scaricato e trascinare il file immagine all'interno della cartella Applicazioni. Quindi, segui semplicemente le istruzioni sullo schermo.

Dopo l'installazione, puoi andare avanti e avviare MAMP dal Applicazioni »MAMP sul tuo computer.
Nota: MAMP installa anche MAMP Pro (versione a pagamento), quindi ricorda di fare clic su quello giusto.
Prima di iniziare, ti consigliamo di configurare alcune impostazioni per migliorare la tua esperienza con MAMP. È possibile farlo aprendo il menu Preferenze e quindi passare alla scheda delle porte.

Immettere la porta 80 per Apache e quindi fare clic sul pulsante OK.
L'impostazione di Apache per utilizzare la porta 80 consentirà di accedere ai siti Web locali da http: // localhost anziché http: // localhost: 8888. Tuttavia, ciò significa anche che ogni volta che si avviano i server MAMP, sarà necessario fornire la password di amministratore del proprio computer.
Il prossimo passo è impostare la cartella radice del documento. Questa sarà la cartella in cui creerai e archivierai i tuoi siti web. Per impostazione predefinita, MAMP utilizza / Applications / MAMP / htdocs / folder, ma è possibile cambiarlo in una posizione più accessibile.
Nella finestra di dialogo delle preferenze, fare clic sulla scheda Server Web e quindi selezionare la cartella in cui si desidera memorizzare i siti Web. Idealmente, dovresti memorizzare ciascuno dei tuoi siti Web in una nuova cartella all'interno della cartella Documenti.

Puoi nominare questa cartella tutto ciò che desideri. Ad esempio, htdocs, mywebsites, wpdev, ecc. Per il bene di questo articolo, lo chiameremo allwebsites.
Fare clic su OK per salvare le modifiche.
Installazione di WordPress su Mac
Ora che hai configurato MAMP, andiamo avanti e installiamo WordPress sul tuo computer Mac.
Per prima cosa è necessario visitare il sito Web WordPress.org per scaricare una copia di WordPress. Dopo aver scaricato il file, è necessario decomprimerlo.
Quindi, copiare la cartella wordpress all'interno e incollarla nella cartella principale del documento MAMP. Puoi rinominare questa cartella in qualsiasi cosa tu desideri (esempio: mysite, wpbeginner, ecc.).
WordPress ha bisogno di un database per memorizzare tutti i dati del sito web, quindi dovrai creare un database prima di installare WordPress. Non preoccuparti, non è così difficile come sembra.
Basta fare clic sul Apri pagina iniziale Web pulsante nella finestra dell'applicazione MAMP. Si aprirà una nuova finestra del browser in cui è necessario fare clic su Strumenti »phpMyAdmin dalla barra dei menu in alto.

phpMyAdmin è un'applicazione basata su Web utilizzata per gestire i database MySQL. In phpMyAdmin, è necessario fare clic su Database e quindi creare un nuovo database.
Puoi dare un nome a questo database tutto ciò che vuoi, ma per favore scrivilo perché avrai bisogno del nome del database nel prossimo passaggio. Per questo tutorial, lo chiameremo test_db.

Ora che hai creato il database, è ora di installare WordPress.
Vai a http: // localhost / mysite in una nuova scheda del browser. Se hai rinominato la cartella wordpress in qualcos'altro, allora usa quel nome qui.
Vedrai ora il primo passaggio della procedura guidata di installazione di WordPress che ti chiede di selezionare una lingua.

Selezionare la lingua che si desidera installare WordPress e quindi fare clic sul pulsante Continua.
Nella schermata successiva, WordPress ti fornirà le informazioni necessarie per completare l'installazione. Fai clic sul pulsante "Andiamo" per andare avanti.
Successivamente, ti verrà chiesto di inserire le informazioni del tuo database WordPress. Conosci già il nome del database dal passaggio precedente. Per nome utente e password, è necessario utilizzare radice. Per l'host del database, è necessario utilizzare localhost.

Una volta che hai finito, fai clic sul pulsante di invio per continuare.
WordPress ora si connetterà al tuo database e creerà un file di configurazione per te. Dopo questo, ti mostrerà un messaggio di successo. Fai clic sul pulsante "Esegui l'installazione" per procedere.
Nella schermata successiva, WordPress ti chiederà di fornire le informazioni del tuo sito web, scegliere un nome utente e una password e inserire un indirizzo email. Vai avanti e compila il modulo e poi clicca su Installa il pulsante WordPress.

WordPress eseguirà ora l'installazione e vedrai un messaggio di successo una volta terminato.

Ora puoi andare avanti e accedere al sito WordPress installato localmente sul tuo computer Mac.

Cercando WordPress localmente su Mac
Lo scopo di un'installazione locale è di aiutarti a testare WordPress o sviluppare un sito web sul tuo computer. Ecco alcune cose che vorresti provare.
- Trovare temi WordPress perfetti e provarli.
- Verifica i plugin essenziali di WordPress localmente.
- Impara la programmazione di WordPress creando i tuoi plugin e temi.
Spostando il tuo WordPress locale Installa su Live Website
Una volta che hai giocato con WordPress localmente, vorrai spostarlo su un sito web dal vivo. Questo è l'unico modo in cui gli altri saranno in grado di vedere il tuo sito web.
Per fare ciò avrete bisogno di un nome di dominio e di un account di web hosting. Un nome di dominio è l'indirizzo del tuo sito Web su Internet e il web hosting è il luogo in cui sono archiviati i file del tuo sito web.
Raccomandiamo l'uso di Bluehost. Sono una delle più grandi società di hosting nel mondo e un partner di hosting WordPress ufficialmente raccomandato.
Fortunatamente, stanno offrendo agli utenti WPBeginner sconti sull'hosting e un nome di dominio gratuito. Fondamentalmente, puoi iniziare per $ 2,75 al mese.
→ Clicca qui per rivendicare questa offerta esclusiva Bluehost ←
Una volta acquistato l'hosting, consulta il nostro articolo su come creare un sito Web per installare WordPress.
Se hai già creato un sito web completo sul tuo host locale, puoi procedere e seguire la nostra guida su come spostare WordPress dal server locale al sito dal vivo.
Speriamo che questo articolo ti abbia aiutato a imparare come installare WordPress localmente su Mac usando MAMP. Potresti anche voler vedere i tipi di siti Web che puoi creare con WordPress.
Se questo articolo ti è piaciuto, ti preghiamo di iscriverti al nostro canale YouTube per le esercitazioni video di WordPress. Puoi anche trovarci su Twitter e Facebook.


