Come installare WordPress su Amazon Web Services
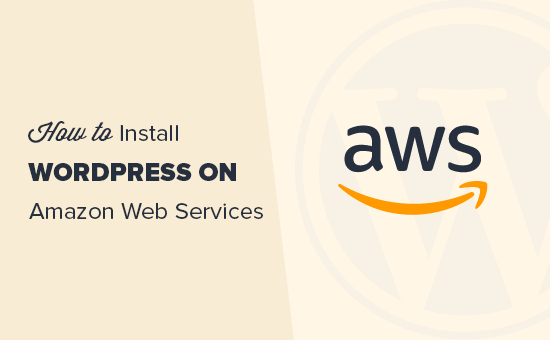
Recentemente uno dei nostri lettori ci ha chiesto di spiegare come installare WordPress su Amazon Web Services (AWS). Spesso riservato a progetti di grandi dimensioni, Amazon Web Services è una potente piattaforma di cloud computing che consente a chiunque di sfruttare la potenza dell'infrastruttura superiore di Amazon su base pay as you go. In questo articolo, ti mostreremo come installare WordPress su Amazon Web Services.
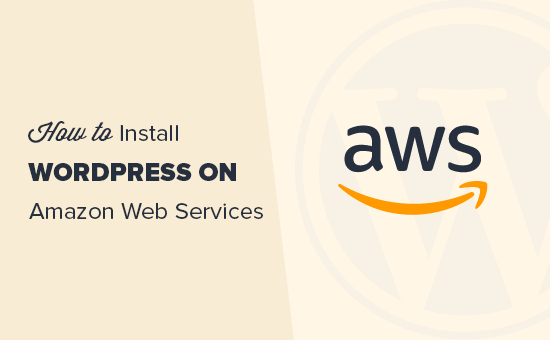
Nota: Se stai appena iniziando un sito Web, ti consigliamo di utilizzare una delle soluzioni più semplici dal nostro come installare la guida di WordPress.
Abbiamo diviso questo articolo in due modi. Il primo metodo è un processo manuale che è molto tecnico e complicato. Il secondo metodo è una soluzione più semplice per i principianti perché consente di utilizzare l'infrastruttura AWS passando da una soluzione di hosting WordPress gestita preferita.
- Installa manualmente WordPress su AWS
- Installa WordPress su AWS tramite Managed Hosting Solution
Metodo 1. Creazione di un'installazione WordPress personalizzata su AWS
La prima cosa che devi fare è visitare il sito web di Amazon Web Services. È possibile creare un account gratuito, ma è necessario inserire i dati della carta di credito. Amazon verificherà la tua identità inviando un addebito di $ 1 sulla tua carta.
Una volta verificato il tuo account, devi accedere alla tua console AWS e fare clic sul menu 'Servizi'. Sotto la sezione di calcolo, è necessario selezionare EC2 per continuare.

EC2 è la piattaforma di cloud computing di AWS che consente di creare macchine virtuali ed eseguire app Web come WordPress. Per maggiori dettagli su cosa è una macchina virtuale, leggi la nostra guida su cosa è un VPS e ti serve.
Quindi, fare clic sul pulsante "Avvia istanza" per avviare e configurare le impostazioni dell'istanza.

Dovrai selezionare un'immagine di Amazon Machine. Questi sono stack software preconfigurati che è possibile installare con un solo clic.
Sotto la ricerca 'AWS Marketplace' per WordPress e quindi selezionare 'WordPress by Bitnami'.

Ora vedrai un popup dei prezzi in cui devi semplicemente fare clic sul pulsante Continua.
Nella schermata successiva, ti verrà chiesto di scegliere un tipo di istanza. Puoi andare avanti e selezionare td.micro free tier e quindi fare clic sul pulsante 'Configure instance details'.

Nella schermata successiva, non è necessario modificare nulla. Basta fare clic su "Successivo: Aggiungi spazio di archiviazione" e quindi fare clic su "Avanti: Aggiungi tag".
Ora inseriremo un nome per questa istanza come tag. Fai clic sul pulsante Aggiungi tag e inserisci "Nome" come chiave e "MyWordPress" come valore.

Fai clic sul pulsante "Rivedi e avvia" per continuare.
Verrà ora presentata una panoramica della configurazione dell'istanza EC2. Fai clic sul pulsante "Avvia" per avviare l'istanza.

Successivamente, ti verrà chiesto di selezionare le chiavi di coppia. È necessario selezionare 'Procedi senza una coppia di chiavi' e quindi selezionare la casella sottostante.

Successivamente, fai clic sul pulsante delle istanze di avvio per memorizzare le impostazioni e avviare l'istanza EC2.
AWS mostrerà ora un messaggio di successo. Fai clic sul pulsante "Visualizza istanze" nell'angolo in basso a destra dello schermo.
Ora potrai vedere la tua istanza di WordPress in esecuzione.

Per testare il tuo sito WordPress, devi individuare il suo indirizzo IP pubblico. Puoi trovarlo sotto la colonna IP IPv4 pubblica accanto alla tua istanza.

Ora puoi copiare questo indirizzo IP e inserirlo nella barra degli indirizzi di una nuova scheda del browser per visualizzare il tuo sito web. Sarai in grado di vedere il tuo sito WordPress con il tema predefinito.

Per visitare la tua area amministrativa di WordPress, aggiungi semplicemente / wp-admin / accanto all'indirizzo IP pubblico del tuo sito, in questo modo:
http://18.191.114.246/wp-admin
Ora vedrai la pagina di login di WordPress predefinita.

Tuttavia, è necessario conoscere il nome utente e la password per accedere all'area di amministrazione.
Puoi ottenerlo tornando alla tua console EC2 e facendo clic sul pulsante "Azioni" e quindi selezionare Impostazioni dell'istanza »Ottieni registro di sistema.
Questo farà apparire un file di log in una finestra popup con molto testo. Dovrai scorrere verso il basso e troverai una riga con "Impostazione della password utente Bitnami su" circondata dai segni ##. Vedrai anche il nome utente predefinito impostato dall'app.

Ora puoi copiare il nome utente / password e inserirlo nella schermata di accesso del tuo sito WordPress.
Congratulazioni, hai installato WordPress su Amazon Web Services. Tuttavia, il tuo sito web è ancora accessibile solo utilizzando l'indirizzo IP.
Se vuoi indirizzare un nome di dominio all'installazione AWS di WordPress, dovrai connettere il tuo nome di dominio ai server DNS di AWS.
Consulta la nostra guida passo passo su come registrare un nome di dominio.
Una volta registrato il tuo nome di dominio, sei pronto per aggiungerlo alla tua istanza AWS.
Aggiungi un nome di dominio al tuo sito WordPress su Amazon Web Services
Per prima cosa, vai al dashboard delle istanze EC2 e poi dalla colonna di sinistra fai clic su "Elastic IPS" nella sezione "Rete e sicurezza".

Quindi, fare clic sul pulsante "Assegna nuovo indirizzo" per continuare.
Ti verrà chiesto come si desidera utilizzare l'indirizzo IP. Basta fare clic sul pulsante Allocare per continuare.
AWS creerà ora un nuovo IP elastico per l'istanza di WordPress EC2. Vedrai il tuo indirizzo IP elencato in una tabella. Seleziona semplicemente la riga dell'indirizzo IP e seleziona "Associa indirizzo" sotto il pulsante "Azioni".

Nella schermata successiva, seleziona l'istanza di WordPress dal menu a discesa e fai clic sul pulsante Associa.

Ora vedrai il tuo IP elastico elencato nella tabella. Vai avanti e copia l'indirizzo IP e incollalo in un editor di testo come Blocco note. Ne avremo bisogno nel prossimo passaggio.

Successivamente, è necessario fare clic sul menu 'Servizi' in alto e cercare 'Route53'. Questo è il servizio di gestione DNS dei servizi Web di Amazon che consente di indirizzare il traffico verso l'istanza EC2.

Nella pagina successiva, fare clic sul pulsante "Inizia ora" nella sezione di gestione DNS.

Questo ti porterà nella sezione delle zone ospitate. Vai avanti e fai clic sul pulsante "Crea zona ospitata".

Successivamente, è necessario aggiungere il nome del dominio e fare clic sul pulsante di creazione per aggiungerlo a una zona ospitata.

Dopo aver aggiunto il dominio a una zona ospitata, fai clic sul pulsante "Crea set di record". Ora devi inserire www accanto al campo 'Nome'. Immettere l'IP elastico copiato in precedenza nel campo "Valore" e quindi fare clic sul pulsante Crea.

Il record A verrà ora aggiunto alla tua zona ospitata insieme al tuo nome di dominio. Dalla colonna di sinistra, è necessario copiare le righe sotto il campo NS. Questi sono indirizzi di Nameserver di cui avrai bisogno nel prossimo passaggio.
Ora devi andare al tuo sito web di registrazione del nome di dominio e modificare le impostazioni del tuo nome di dominio. Gli screenshot qui sotto possono variare dal tuo provider, ma le istruzioni di base sono simili per ogni provider.
Sotto le impostazioni dei server dei nomi DNS del tuo dominio, inserisci gli indirizzi del server dei nomi che hai copiato in precedenza.

Non dimenticare di salvare le tue modifiche. Ora puoi visitare il nome di dominio che hai aggiunto e ti porterà al tuo sito WordPress su Amazon Web Services.
Nota: le modifiche al DNS potrebbero richiedere del tempo per entrare in vigore.
Metodo 2. Utilizzo di Amazon Web Services tramite Managed WordPress Hosting
Come avrai notato, l'installazione di un'installazione personalizzata di WordPress sui servizi web di Amazon è un processo molto tecnico e complicato.
L'infrastruttura di cloud computing fornita da Amazon Web Services è una soluzione pay as you go. Ciò significa che i picchi di traffico aumenteranno significativamente la tua bolletta di hosting. Per non parlare del fatto che sarai comunque responsabile della gestione dei tuoi servizi, che è solo un lavoro extra.
Un modo più semplice per utilizzare WordPress su Amazon Web Services senza problemi è l'utilizzo di un provider di hosting WordPress gestito.
Raccomandiamo l'uso di WP Engine. Gestiscono parte della loro piattaforma di hosting sull'infrastruttura AWS e non ti devi preoccupare dei picchi di traffico, della gestione dei server o della manutenzione di WordPress.
Un'altra ottima alternativa è Pagely, un provider di hosting WordPress gestito premium. Eseguono inoltre la loro piattaforma su Amazon Web Services e offrono un ambiente WordPress senza problemi per far crescere la tua attività.
Speriamo che questo articolo ti abbia aiutato a imparare come installare WordPress su Amazon Web Services. Potresti anche voler vedere la nostra guida definitiva per migliorare la velocità e le prestazioni di WordPress con le istruzioni dettagliate.
Se questo articolo ti è piaciuto, ti preghiamo di iscriverti al nostro canale YouTube per le esercitazioni video di WordPress. Puoi anche trovarci su Twitter e Facebook.


